Technician View
When viewing a list of tickets, you can switch to Tech View by tapping the menu icon (three dots) > Switch to Tech View.
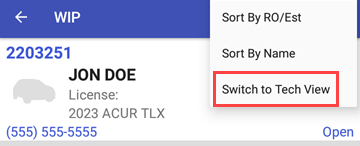
A list of tickets and tasks for that technician display in a list. The list displays each technician in a row with the technician’s name, number of jobs assigned, number of hours assigned, and if those jobs are finished.
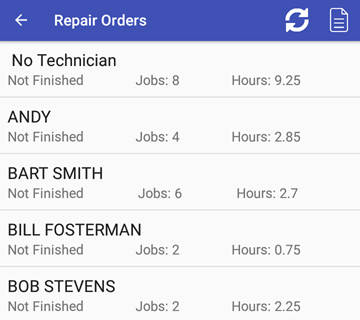
Tap a technician’s name to see the tickets assigned to that technician.
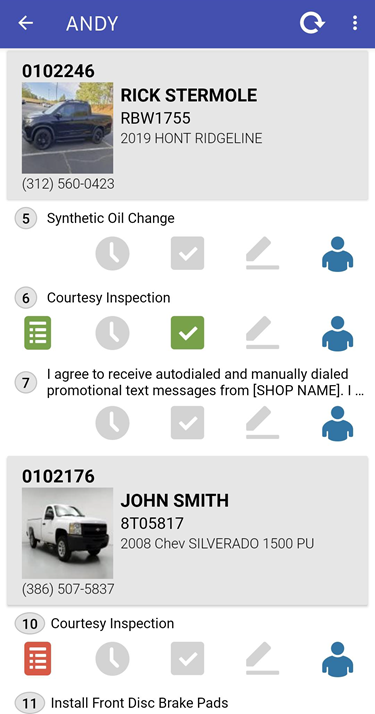
The list displays each ticket in its own section. Each section includes
- The ticket number.
- The customer’s name and phone number.
- The vehicle’s make, model, and year.
- The license plate number.
The number indicates the priority number of the job followed by the job’s name (i.e., the labor description).
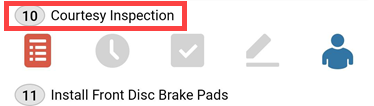
The checklist icon indicates the status of the checklist:
- Green means the checklist passed inspection.
- Red means some items did not pass inspection.
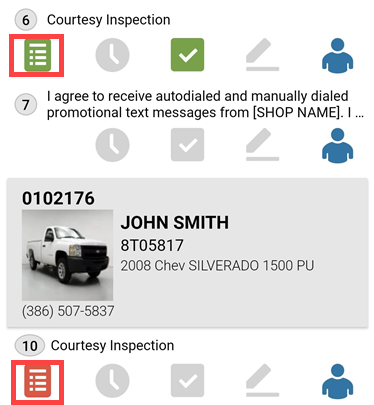
Tap the Checklist button to open the checklist where you can pass or reject items. You can also add comments, images, and videos to the checklist items on this screen.
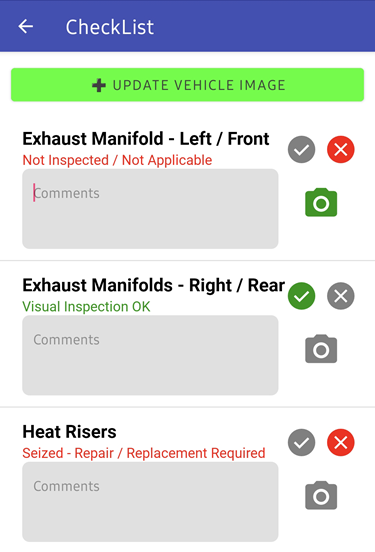
Tap the clock button to start the labor clock for the job. Tap it again to stop the labor clock for the job.
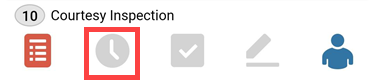
Tap the checkmark to mark the job as finished.
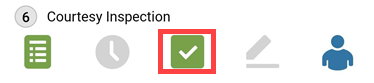
Tap the pencil button to change the technician on the job and add comments to the ticket.
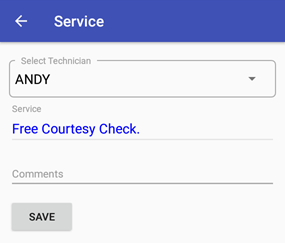
Tap the person button to assign the ticket to another technician. The list of technicians appears. Tap the technician’s name to reassign the ticket to that technician.
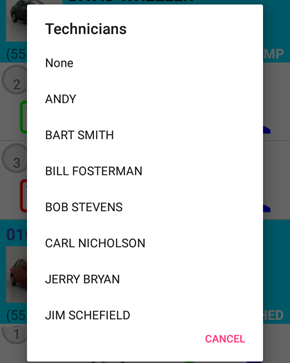
To Search for Tickets
A Search field appears at the top of the Technician View.
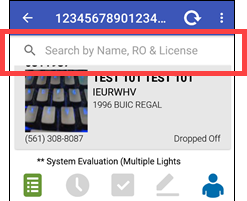
The Search field enables you to search by:
- Customer name
- Ticket number (RO or Est)
- License
To Hide Finished Jobs
Complete these steps:
- In the Technician View, open a technician's ticket list.
-
Tap the menu icon (three dots).
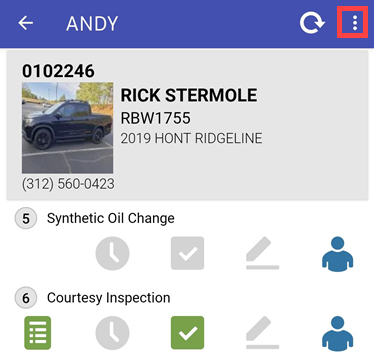
-
Tap Hide Finished Jobs.
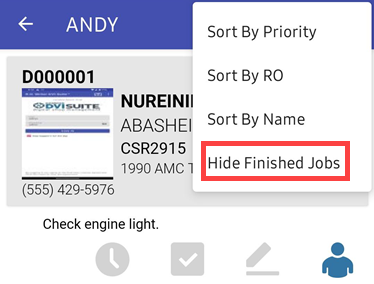
-
The finished jobs disappear from the screen. To see the finished jobs again, tap the menu icon (three dots) > Show Finished Jobs.
To Sort the Jobs
In the Tech View, there are three sort options on the menu. Tap the menu icon (three dots) to see the menu.
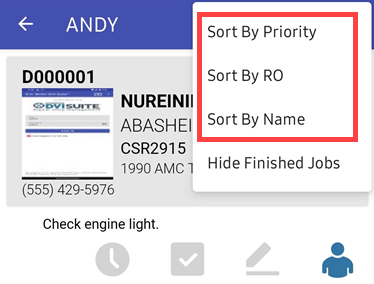
-
Tap Sort By Priority to sort the list according to the job priority.
-
Tap Sort By RO to sort the list according to the repair order number.
-
Tap Sort by Name to sort the list by customer name.
Priority in the Technician View
Jobs are assigned a priority in R.O. Writer DVI Command.
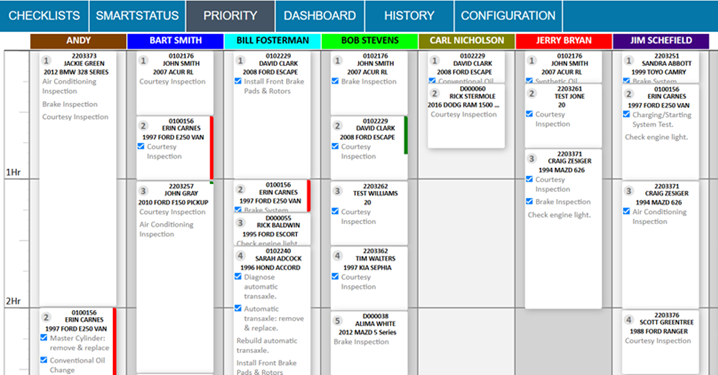
When the Tech View is sorted by priority in the DVI app, the technician’s assigned tickets and jobs appear in priority order.
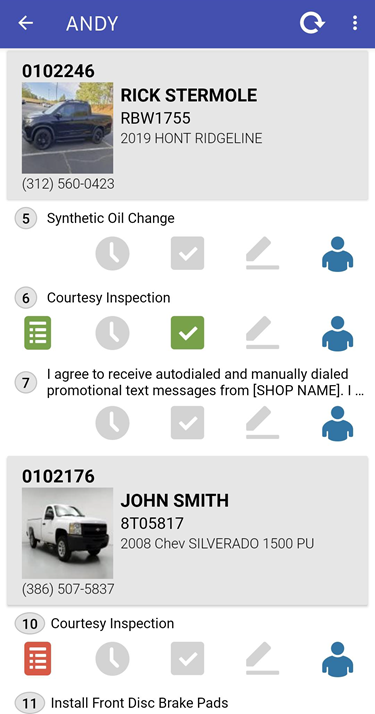
- The repair orders appear in the order of the job sequence.
- The technician's jobs show the numbered sequence in which the jobs should be completed.
- Tap the time clock button to start and stop the labor clock.
- Tap the edit button to open the repair order details and edit.