Accessing Checklists
There are multiple places you can access checklists:
In R.O. Writer DVI Command
Open R.O. Writer DVI Command, and click Checklists at the top of the window. The Checklists window opens displaying a list of tickets with checklists.
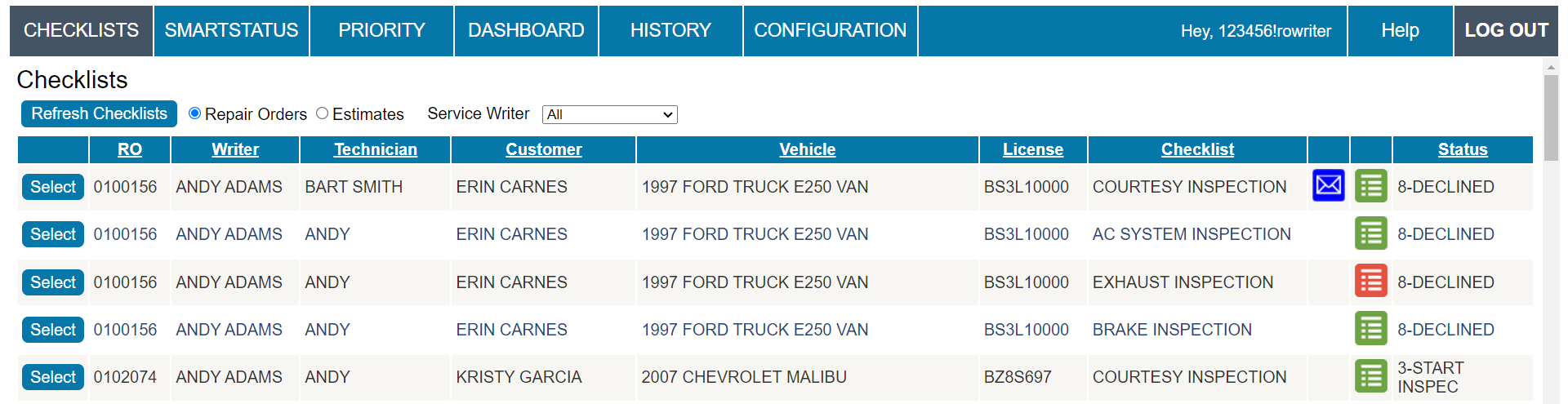
To open the detailed view of the checklists, click the Select button of the checklist.
You can also open the detailed view of one checklist by clicking the checklist symbol on the ticket tile on the SmartStatus window.
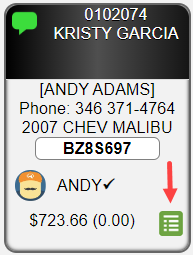
In the R.O. Writer DVI App
In the R.O. Writer DVI app, open a ticket and tap the Checklists toolbar button. Tap the checklist icon to open the checklist items.
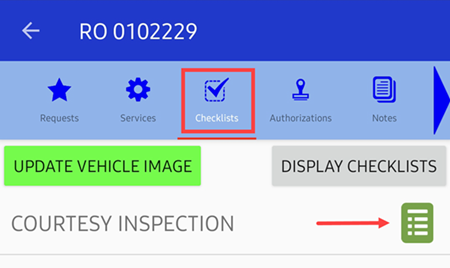
For details about how to complete each item, click the following link: Completing the Checklist.
Checklist Icon
In R.O. Writer DVI Suite, the checklist icon always indicates that a checklist is attached.
|
Icon Color |
Meaning |
|---|---|
|
|
Green means all items passed. |
|
|
Red means at least one item did not pass and needs attention. |