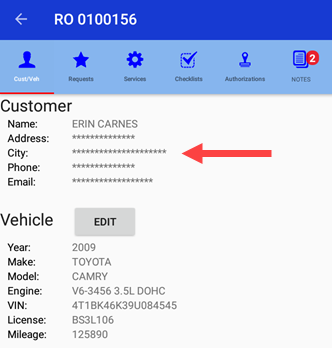Users
Each user of R.O. Writer DVI Suite must have a user account configured. Users must exist in R.O. Writer first. Then, those users can be configured in R.O. Writer DVI Suite.
Click Users in the column of Configuration settings to add, delete, or edit user accounts. The Users window opens displaying the list of current users.

This window includes the basic user information in the first few columns and then the user permission settings in the rest of the columns.
NOTE: The Users list does not include the user that is currently logged in.
Adding New Users
Click the New User button to add a new user. The new user settings appear.
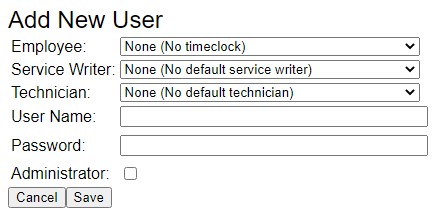
NOTE: User accounts must first be configured in R.O. Writer to show up in R.O. Writer DVI Command. Otherwise, their names do not appear in dropdown lists.
To Add New Users
Complete these steps:
-
In the Employee dropdown list, select the employee if this user is an employee.
-
In the Service Writer dropdown list, select the service writer if this user is a service writer (see the User Information table below).
-
In the Technician dropdown list, select the technician if this user is a technician (see the User Information table below).
-
In the User Name field, type the user name.
-
In the Password field, type the password.
-
Check the Administrator box if this user needs to access the Configuration settings.
-
Click Save and the new user appears in the list.
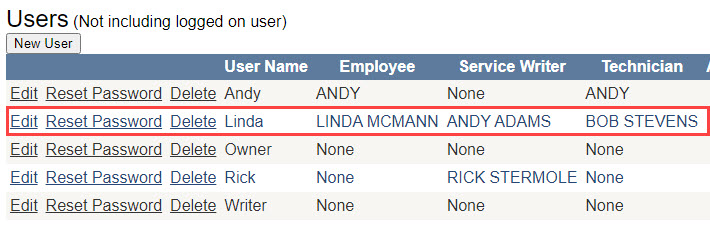
User Information Settings
|
Setting |
Description |
|---|---|
|
Employee |
Select a name from this dropdown list to allow this user to access the Time Clock in the R.O. Writer DVI app. The Time Clock allows them to check in and check out from their shifts. If a name is not selected, the user cannot access the Time Clock in the DVI app. |
|
Service Writer |
The service writers in this dropdown list are created in R.O. Writer. When you select a service writer in this dropdown list, that service writer is automatically assigned to any ticket this user creates. Select None if you do not want a service writer attached to this user's account. |
|
Technician |
The technicians in this dropdown list are created in R.O. Writer. When you select a technician, this user sees the technician's tickets in R.O. Writer DVI Command and the R.O. Writer DVI app. Users who work on vehicles should be associated with a technician. Select None if you do not want a technician attached to this user's account. |
|
User Name |
Enter a username. The user logs into R.O. Writer DVI Command and the R.O. Writer DVI app with this username. |
|
Password |
Enter a password. The user logs into R.O. Writer DVI Command and the R.O. Writer DVI app with this password. |
|
Administrator |
Check this box to grant this user access to the R.O. Writer DVI Configuration settings. |
|
Cancel |
Cancels the information added or edited. |
To Edit User Information
Complete these steps:
- Click the Edit link next to the employee's name you want to edit.
-
The User Name field and the Employee, Service Writer, and Technician dropdown lists become editable.
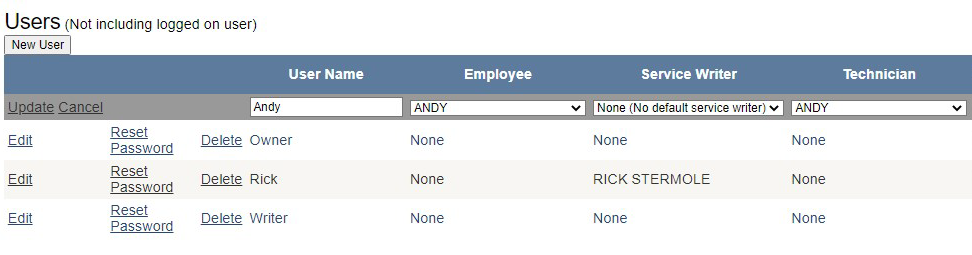
- Change the settings as desired and click the Update link. The changes are saved.
Setting User Permissions
Each user has specific permissions for R.O. Writer DVI. These permissions change the parts of R.O. Writer DVI users can access.
To Edit User Permissions
Complete these steps:
- Click Edit next to the employee's name. The permission checkboxes for that user become editable.
- Check and uncheck each permission as desired.
- Click the Update link and the changes are saved.
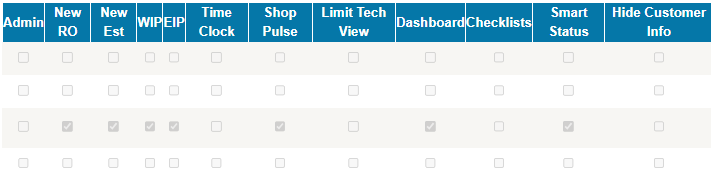
User Permission Settings
|
Setting |
Description |
|---|---|
|
Admin |
Check to give the user administrator rights, which gives them access to the R.O. Writer DVI Configuration settings. |
|
New RO |
Check to allow the user to create new repair orders. |
|
New Est |
Check to allow the user to create new estimates. |
|
WIP |
Check to allow the user to
|
|
EIP |
Check to allow the user to
|
|
Time Clock |
Check to display a time clock button for the user in the DVI app. Do this only if the user is associated with an employee. |
|
ShopPulse |
Check to display sales data for the shop in ShopPulse in the R.O. Writer DVI app. |
|
Limit Tech View |
Check to limit which technician’s jobs the logged in user can see in the DVI apps:
|
|
Dashboard |
Check to allow the user to access the Dashboard in DVI Command. |
|
Checklists |
Check to allow the user to access the Checklists window. |
|
Check to allow the user to access the SmartStatus window in R.O. Writer DVI Command. |
|
|
Hide Customer Info |
Check to hide the customer's personal information (such as contact number and home address) on the Customer/Vehicle screen in the R.O. Writer DVI app.
|