Logging into R.O. Writer DVI Command
You access R.O. Writer DVI Command by clicking the DVI Suite toolbar button on the R.O. Writer main window.

A new window opens and displays the login window for R.O. Writer DVI Command.
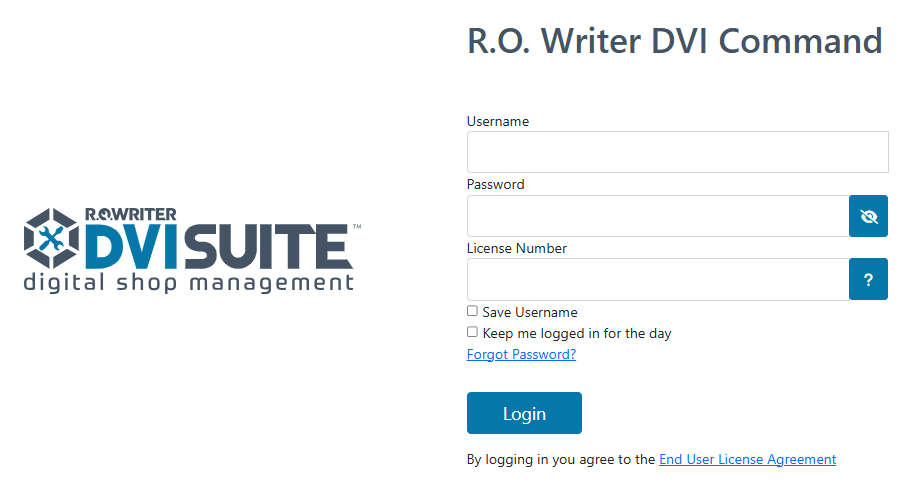
To Log into DVI Command
Complete these steps:
- Enter your username in the Username field
- Enter your password in the Password field.
- Click the show/hide password-eye button
 to show or hide the password as you enter it.
to show or hide the password as you enter it.
- Click the show/hide password-eye button
- Enter your license number in the License Number field.
- Click the help button
 to see how to find your license number if you don’t know it.
to see how to find your license number if you don’t know it.
- Click the help button
- You can also:
- Check Save Username to store the username in the browser. The current username will appear in the Username field the next time you log in.
- Check Keep me logged in for the day to stay logged in for the entire day.
-
Click the Login button to log in. The Checklist window appears.
To Change Your Password
All passwords are changed in Central Service; however, you can access the reset password process on the DVI Command login window.
Complete these steps:
-
Open the DVI Command login page and click the Forgot Password? link. The Central Service login window opens.
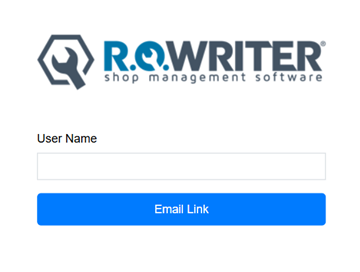
- Enter your User Name and click the Email Link button.
- Central Service sends an email to you with a link to reset your password.
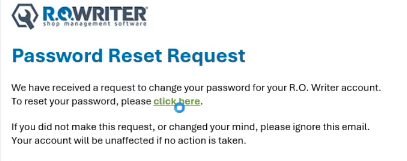
- Click the link in the email. The password reset window opens.
- Enter your User Name, your new Password, and confirm it.
- Click the Reset Password button.
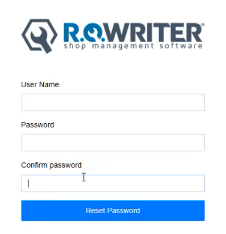
- Your password is now reset.