Checklists Window
The Checklists window in DVI Command shows you all tickets with a checklist attached.
The Checklists window is the first window that appears after you log into DVI Command. You can also open it any time by clicking the Checklist button in the top row of DVI Command.
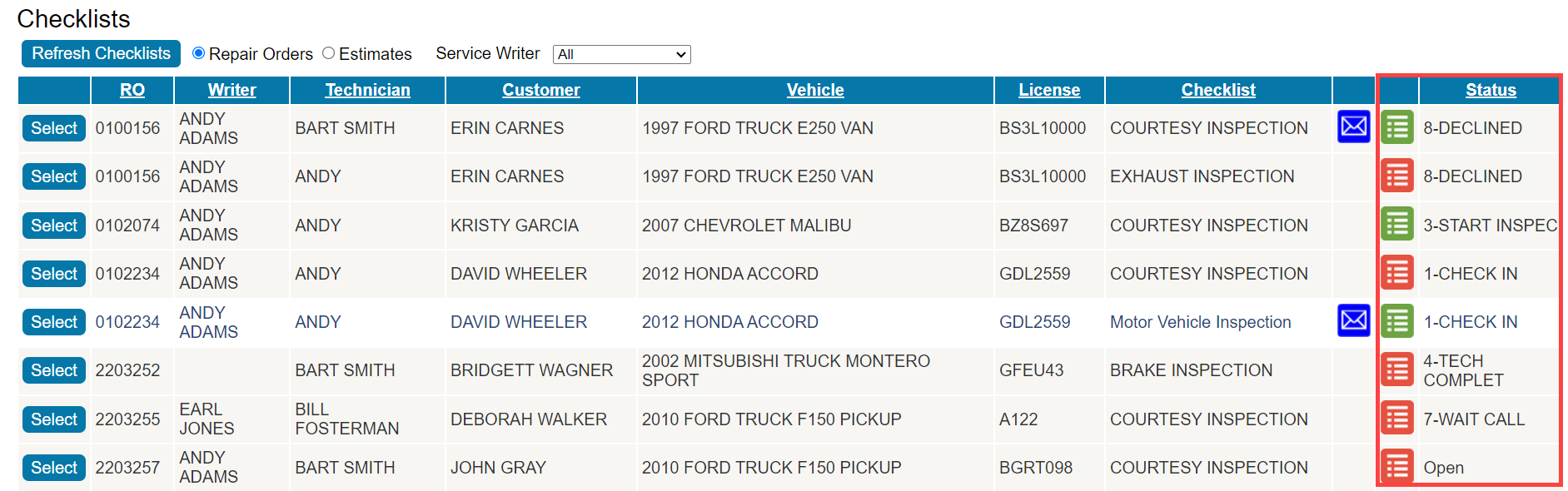
One ticket can have more than one checklist attached. If a ticket has multiple checklists, a row appears for each checklist.

NOTE: To see the details of a checklist, click its Select button. The Checklist detail window appears. If there are multiple checklists for one ticket, all checklists for the ticket appear on the Checklist details window.
Checklists Toolbar
The toolbar helps you refresh and filter the list.

|
Item |
Description |
|---|---|
|
Refresh Checklists |
Click to refresh all checklists after this window has been open for a while. All checklists are updated. NOTE: The Checklists window does not refresh automatically like the SmartStatus window does. |
|
Repair Orders |
Check to see only repair orders in the list. |
|
Estimates |
Check to see only estimates in the list. |
|
Service Writer |
Select a service writer to filter the list based on the tickets assigned to that service writer. |
Checklist Window Columns
You can click any column header to sort the list by that value.
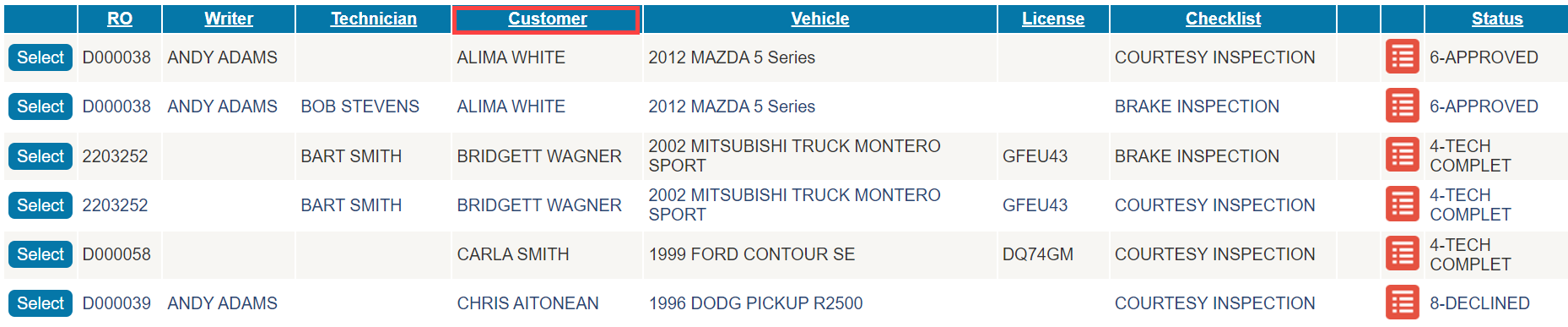
|
Column |
Description |
|---|---|
|
Select |
Click to open the detailed view of all checklists for the ticket. |
|
RO/Est |
Displays the repair order number if Repair Orders is selected in the toolbar. Displays the estimate number if Estimates is selected in the toolbar. |
|
Writer |
Displays the name of the service writer assigned to the ticket. |
|
Technician |
Displays the name of the technician assigned to the ticket. |
|
Customer |
Displays the full name of the customer. |
|
Vehicle |
Displays the year, make, and model of the customer's vehicle. |
|
License |
Displays the license plate number of the vehicle. |
|
Checklist |
Displays the name of the checklist assigned to the ticket. |
|
The email icon appears if the checklist has been emailed or texted to the customer.
|
|
|
Checklist |
This icon indicates that a checklist is attached. The color indicates the status of the checklist:
|
|
Status |
Displays the (SmartStatus) status of the ticket. |

 .
.