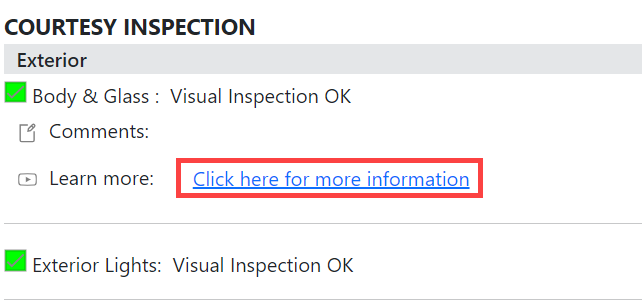Editing a Checklist in DVI Command
Service writers are usually the ones to edit checklists in DVI Command. Technicians tend to edit checklists in the R.O. Writer DVI app.
In DVI Command, you can edit the condition of checklist items, add animations, and add comments. These edits appear in the checklist in the R.O. Writer DVI app and the Reference tab of R.O. Writer.
To Edit Conditions and/or Enter a Comment
You can change the condition of items in a checklist and add a comment.
Complete these steps:
-
On the Checklist window, click the Select link of the checklist you want to open.

-
On the checklist details window, click the Edit Checklist button.

-
The checklist items appear. Each item can be edited.

-
Click the Condition dropdown list to change the condition of the item.

-
Click inside the text box to type in a comment.

-
Click Save. Your changes are saved in DVI Command, the R.O. Writer DVI app, and the Reference tab of R.O. Writer.
Adding Animations to Checklist Items
Animations are short video loops that help customers understand the issue found in a vehicle inspection.
NOTE: Animations can also be added to items automatically by configuring them in the Checklist Animations settings.
To Add Animations
Complete these steps:
-
While editing a checklist, click the Animation button of the item.

-
The Add Animation window appears.
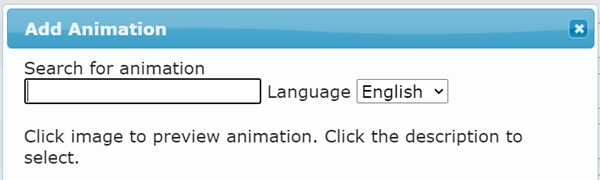
- In the Search for animation field, type in a keyword related to the part.
-
The search results appear as you type.
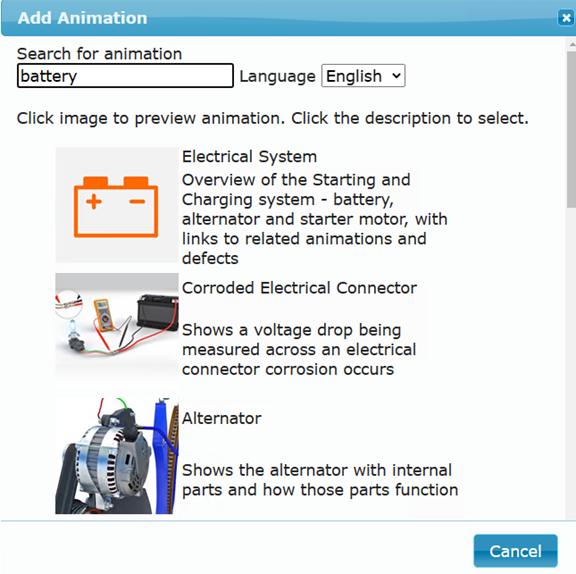
- Click the image to preview the animation.
- Click the description of the animation to add it to the checklist item.
- Click Save.
-
The animation is added to the checklist.
A Click here for more information link appears in the Comments column. Click that link to display the animation.