Send Text Authorizations
According to United States texting regulations, you must obtain express written consent from customers before sending them the first text. Failure to do so can result in fines.
You can have customers send you an approval text that authorizes receiving text messages from you. The authorization settings help you provide your customers with an easy way to send that approval text. You can also configure an automatic reply to the authorization texts you receive from customers. A reply to an authorization message is required by United States texting regulations.
This helps you comply with the Telephone Consumer Protection Act of 1991 (TCPA). It is important to note that having the consumer sign an approval statement for receiving text messages does not guarantee that you comply with all TCPA requirements.
To Configure Customer Texting Authorizations
Complete these steps:
- Open R.O. Writer DVI Command.
- Click the Configuration tab > Texting Registration > Authorizations.
- Check Allow Customer to Text an Approval to Receive Texts.
- The Additional Approval Text box tells R.O. Writer DVI Suite the text you must receive from the customer to enable the texting functionality in SmartStatus.
- By default, this text box is blank. If you leave this box blank, only “TEXTME” and “TEXT ME” are accepted as an authorization to text.
- You can enter more phrases such as “OKTOTEXT”, “OK TO TEXT”, “OKTEXT”, etc.
-
In the Message to Send in Response to Customer’s Approval Text box, enter an automatic reply message to authorization texts from the customer. A reply to an authorization message is required by United States texting regulations.
- The message you enter here is texted to the customer automatically upon receipt of the customer’s text authorization.
- Your reply must contain specific information. Make sure the text you enter here includes that information.
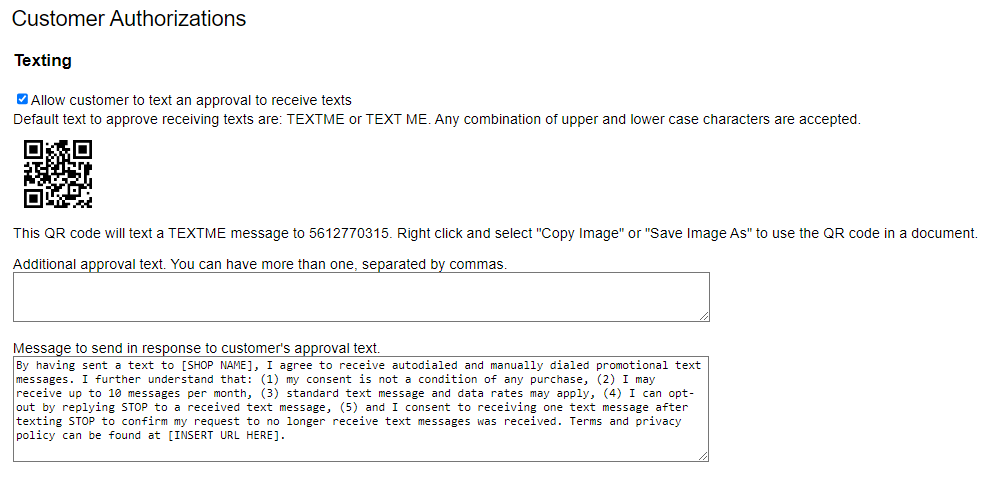
- Click Save.
NOTE: If you check Require Approval Text or Signature to Send Texts, the customer must either send a text or digitally sign the texting authorization statement in the R.O. Writer DVI apps to enable texting. This is the recommended setting.
Reply Messages to Authorizations
When customers send you a text authorizing your shop to text, you must send them a reply message with specific information. The Message to Send in Response to Customer’s Approval Text box automates the reply message process.
R.O. Writer strongly recommends that you enter the content of your reply message in the Message to Send in Response to Customer’s Approval Text box. The message you enter here is texted to the customer automatically upon receipt of the customer’s authorization text.

Your reply message must contain specific information. Make sure the text you enter here includes that information.
Your reply message should include the following information:
- Your store name.
- They are agreeing to receive promotional messages.
- Agreeing is not a condition of purchase.
- Message and data rates apply.
- They can reply STOP to opt out of future messages at any time.
- The maximum number of text messages per month they should expect.
- Where they can see your terms and privacy policy. Providing the URL or location is highly recommended.
WARNING! Be sure to check with legal counsel to ensure that your message content complies with all United States texting regulations.
Sample Reply Message
Here is a sample reply message:
“By having sent a text to [SHOP NAME], I agree to receive autodialed and manually dialed promotional text messages. I further understand that: (1) my consent is not a condition of any purchase, (2) I may receive up to 10 messages per month, (3) standard text message and data rates may apply, (4) I can opt-out by replying STOP to a received text message, (5) and I consent to receiving one text message after texting STOP to confirm my request to no longer receive text messages was received. Terms and privacy policy can be found at [INSERT URL HERE].”
Disclaimer for the Sample
THIS LANGUAGE IS PROVIDED AS A GENERIC EXAMPLE AND IS INTENDED FOR GENERAL INFORMATIONAL PURPOSES ONLY. R.O. WRITER MAKES NO REPRESENTATIONS OR WARRANTIES WHETHER EXPRESS OR IMPLIED WITH RESPECT TO THE USE OF THIS LANGUAGE, INCLUDING WITHOUT LIMITATION THAT SUCH LANGUAGE COMPLIES WITH ANY APPLICABLE LAW OR CONSTITUTES SUFFICIENT OR APPROPRIATE CONSENT PURSUANT TO ANY APPLICABLE LAW OR OTHERWISE IN CONNECTION WITH THE USE OF THE R.O. WRITER TEXTING SERVICES. USE OF THIS LANGUAGE IS AT YOUR OWN RISK. YOU SHOULD CONSULT WITH YOUR OWN LEGAL COUNSEL TO DETERMINE WHETHER YOUR USE OF THIS LANGUAGE IS APPLICABLE OR APPROPRIATE TO YOUR PARTICULAR SITUATION.
Additional Information
For additional information, review the Texting Service Subscription section of the End User License Agreement (EULA). You can access the EULA at any time by clicking the End User License Agreement link in the top-right corner of the DVI Command window.
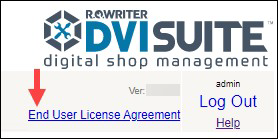
To Have the Customer Send a Texting Authorization
The customer needs to send a text to your shop’s texting number authorizing you to send texts to them. You can have customers create a text and send it on their own or scan the QR code to create the text message for them.
To Guide the Customer to Send the Text Manually
You will have to guide the customer through this process.
Complete these steps:
- Open a current estimate or repair order for the customer where the customer’s cell phone number is in the correct phone field.
- Locate your store’s texting phone number.
- On the R.O. Writer DVI Command window, click Configuration > Authorizations. Your shop’s texting phone number appears under the QR code in the Texting section.
- Advise the customer to:
- Open the texting app on their mobile device.
- Compose a new text message to your shop’s texting number.
- Type “TEXTME” or “TEXT ME” into the body of the message and send. These are the default authorization phrases.
- If you configured more authorization messages such as “OKTOTEXT”, “OK TO TEXT”, “OKTEXT”, etc. in Configuration, you can advise the customer to type in any one of those messages.
- When SmartStatus refreshes, you’ll receive a text from the customer, and texting is enabled for that customer automatically.
- The text message symbol in the ticket tile for this customer changes from gray
 to green
to green  to indicate that the customer has authorized your shop to text.
to indicate that the customer has authorized your shop to text.
- The text message symbol in the ticket tile for this customer changes from gray
- If an automatic reply message is configured, that message is sent to the customer immediately. This is strongly recommended.
- If no automatic reply message is configured, you must send a reply to the customer manually that includes the following information:
- Your store name.
- They are agreeing to receive promotional messages.
- Agreeing is not a condition of purchase.
- Message and data rates apply.
- They can reply STOP to opt out of future messages at any time.
- The maximum number of text messages per month they should expect.
- Where they can see your terms and privacy policy. Providing the URL or location is highly recommended.
WARNING! Be sure to check with legal counsel to ensure that your message content complies with all United States texting regulations.
You must review the Reply Messages to Authorizations section for full details and a sample message.
To Guide the Customer to Use the QR Code to Send the Text Automatically
You can simplify the process by having the customer scan the QR code provided on the Customer Authorizations window. This creates a text message from the customer to your shop allowing you to text the customer.
Complete these steps:
- Open R.O. Writer DVI Suite and click Configuration > Authorizations. This window contains a QR code.
- Right-click on the QR code and select Copy Image.
- Paste the copied image into a document that you create.
- The document should also include the same information as the reply message you send to authorization texts.
- Print the document and display it in your store.
- Advise the customer to scan the QR code on the document with their mobile phone.
- The texting app on their phone opens.
- A text message is created to your shop’s texting number with “TEXTME” in the body of the message.
- This text is the customer’s consent for receiving text messages.
- Advise the customer to send the text.
- When SmartStatus refreshes, you’ll receive a text from the customer, and texting is enabled for that customer automatically.
- The text message symbol in the ticket tile for the customer changes from gray
 to green
to green  to indicate that the customer has authorized your shop to text.
to indicate that the customer has authorized your shop to text.
- The text message symbol in the ticket tile for the customer changes from gray
- If an automatic reply message is configured, that message is sent to the customer immediately. This is strongly recommended.
- If no automatic reply message is configured, you must reply to the customer manually that includes the following information:
- Your store name.
- They are agreeing to receive promotional messages.
- Agreeing is not a condition of purchase.
- Message and data rates apply.
- They can reply STOP to opt out of future messages at any time.
- The maximum number of text messages per month they should expect.
- Where they can see your terms and privacy policy. Providing the URL or location is highly recommended.
WARNING! Be sure to check with legal counsel to ensure that your message content complies with all United States texting regulations.
You must review the Reply Messages to Authorizations section for full details and a sample message.
Enable Texting (“TEXTME”) Without an Open Ticket
When customers drop off their vehicles before the opening of the store (often called “early-bird drop-offs”), and want to receive a text from the shop about their vehicle, they can now activate texting from their phone.
When the customer sends a text to the shop’s text number with “TEXTME” in the body of the message, texting will be enabled for them automatically. The Allow Texting checkbox is checked automatically when your shop sends a text to the customer.
NOTE: Your shop must start the repair order within 24 hours after receiving the TEXTME message from the customer.