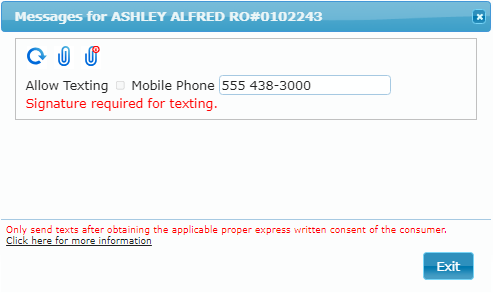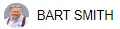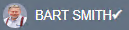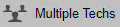Ticket Tiles
On the SmartStatus window, ticket tiles appear in each column. Each tile is an estimate or repair order.
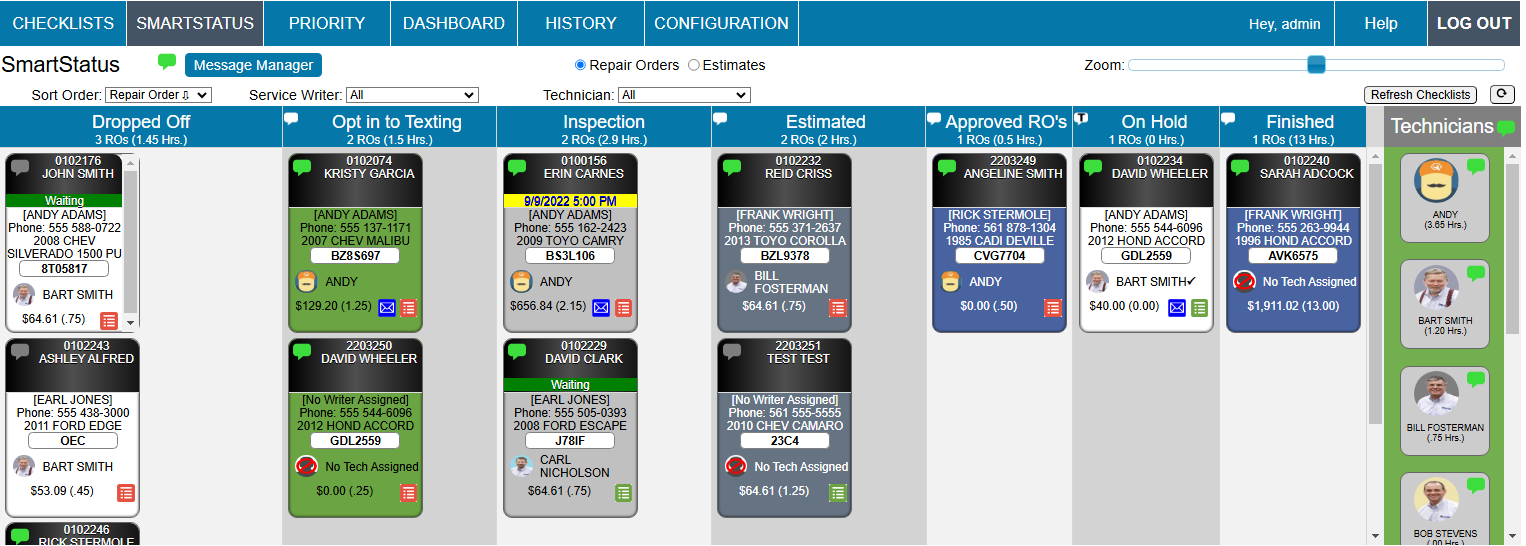
Ticket Tile Information
The ticket tile provides a summary of the entire ticket.
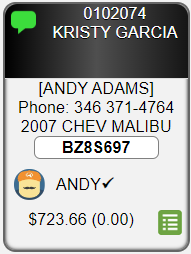
Text Message Indicator
A text message indicator appears in the upper left corner of the tile.
|
Indicator |
Meaning |
|---|---|
|
|
You cannot text the customer yet. If the customer has not authorized your shop to send texts, the text message indicator in the ticket tile is gray
Texting must be authorized by the customer before you can text that customer. |
|
|
Texting is allowed for this customer. The texting authorization from the customer is currently active. |
|
|
There is at least one unread message from the customer. The number inside the symbol shows how many unread messages there are. |
|
|
Text messages have been sent to the customer, but no response has been received yet. NOTE: The sent message can be manual or automatic (as a result of moving the tile to a new column). |
|
|
The customer replied to your text message and you have read the response. |
Customer and Vehicle Information
The customer and vehicle information appears at-a-glance. Only the information entered for the ticket appears.
- Ticket number
- Customer name
- Service writer assigned to the ticket
- Customer's phone number
- Customer's vehicle make, model, and year
- Vehicle's license plate number
Technician Information
| Appearance | Description |
|---|---|
|
|
The assigned technician’s name and images. The image appears only if an image is configured for the technician. |
|
|
The technician has finished the job. |
|
|
Multiple technicians are assigned to the ticket. |
|
|
No technician is assigned to the ticket. |
|
$xx.xx |
The charged amount. |
|
(00.00) |
The total hours worked so far (according to the labor time clock). |
Checklist Information
|
Symbol |
Description |
|---|---|
|
|
The email symbol appears if a checklist was emailed to this customer. |
|
|
The checklist symbol appears if the ticket has a checklist. Click the checklist symbol to open and edit the checklist.
|
Moving Ticket Tiles
In SmartStatus, you move a ticket tile to another column by dragging and dropping tiles as shown below.
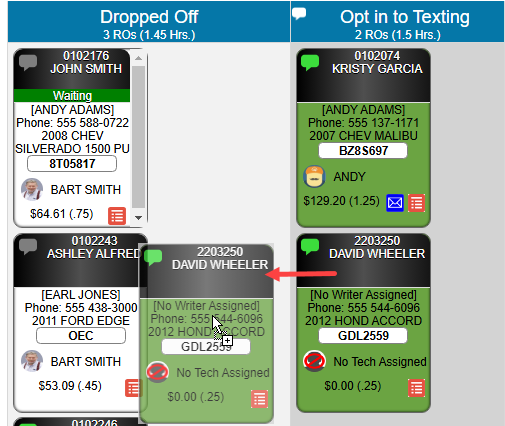
Assigning Technicians to Repair Orders
In SmartStatus, you can assign technicians to repair orders by dragging and dropping the technician tile to a ticket tile.
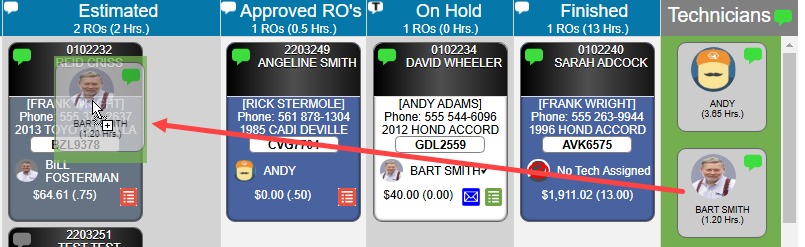

 . When you click it, the Messages window opens, but you cannot send a text to the customer.
. When you click it, the Messages window opens, but you cannot send a text to the customer.  do not appear.
do not appear.