Priority Window Views
The Priority window can be set to show jobs or repair orders. These settings can be changed in the Interfaces & Options configuration setting.
Job View
When Configuration is set to Job (Configuration tab > General Settings > Interfaces & Options > Set Priority By > Job), the Priority window appears in the job view.
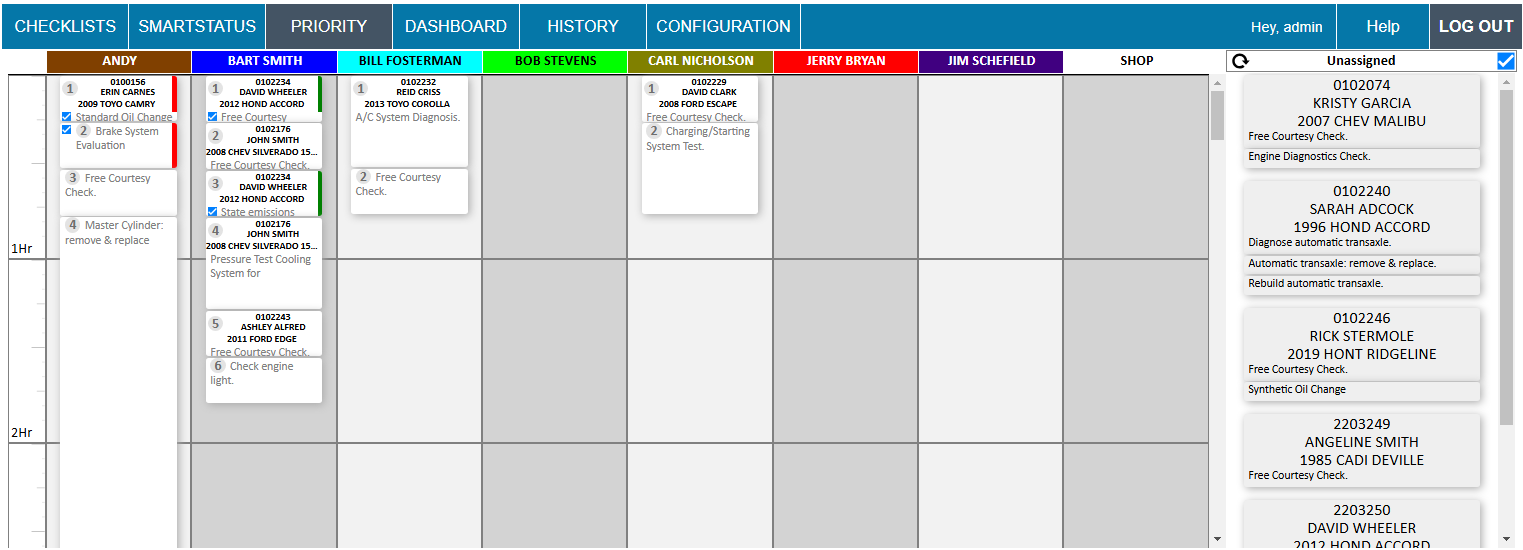
- Each tile is a job.
- The top of the tile displays the repair order information and the first job from that repair order.
- If the next job in the sequence is associated with the same repair order, the tile does not have the repair order information at the top.
- When you drag and drop tiles in the Unassigned section to the technician column, you assign one job at a time from the repair order.
Repair Order View
When Configuration is set to Repair Order (Configuration tab > General Settings > Interfaces & Options > Set Priority By > Repair Order), the Priority window appears in the repair order view.
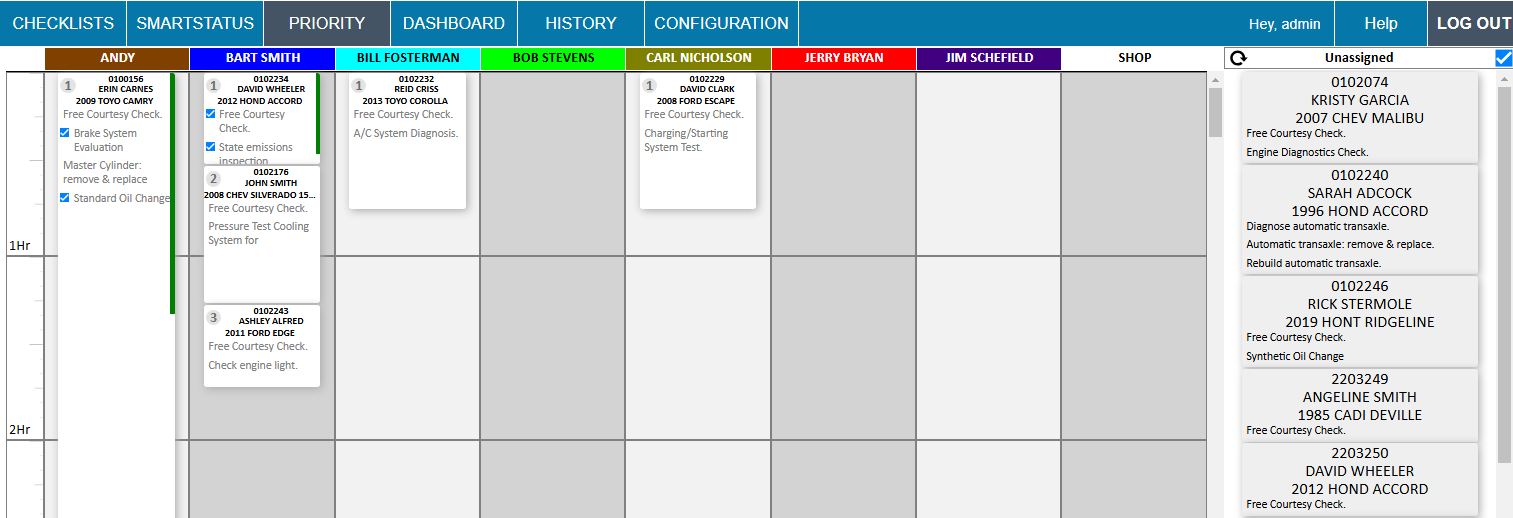
- Each tile is an entire repair order. The repair order information appears at the top of every tile.
- The numbering sequence on each tile is for that entire repair order.
- When you drag and drop tiles in the Unassigned section to the technician column, you are assigning all jobs on the repair order to that technician.
To Filter Out Finished Jobs
The blue box to the right of the Unassigned heading determines if finished jobs display as tiles or not.
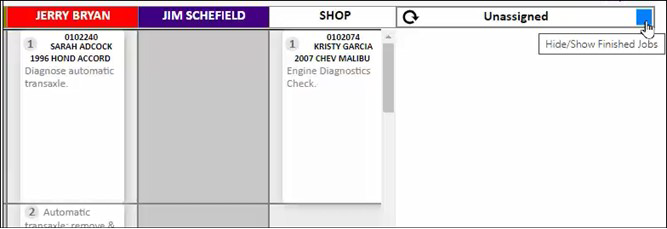
- If the blue box is unchecked, only the unfinished jobs appear.
- If the blue box is checked, both the finished and unfinished jobs appear.
To Refresh the Priority Window
You can click the refresh icon to the left of the Unassigned heading at any time to refresh the Priority window.
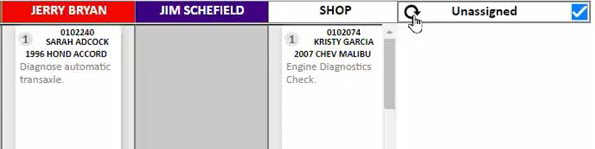
In addition, the Priority window refreshes automatically when the SmartStatus window refreshes (Configuration tab > SmartStatus > Automatic Refresh Interval). The most common refresh interval is one minute.