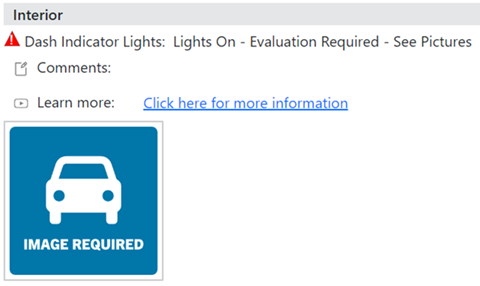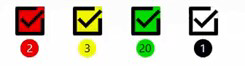Conditions
Conditions are used in checklists to signify the state of an item in the checklist. When going through a checklist in the R.O. Writer DVI app, you mark each item with a condition. Conditions can also be set to require an image or video attachment whenever it is used in a checklist.
To access this setting, click the Configuration tab > Checklist Conditions in the column of configuration settings. The Check List Conditions window opens displaying a list of conditions appears.
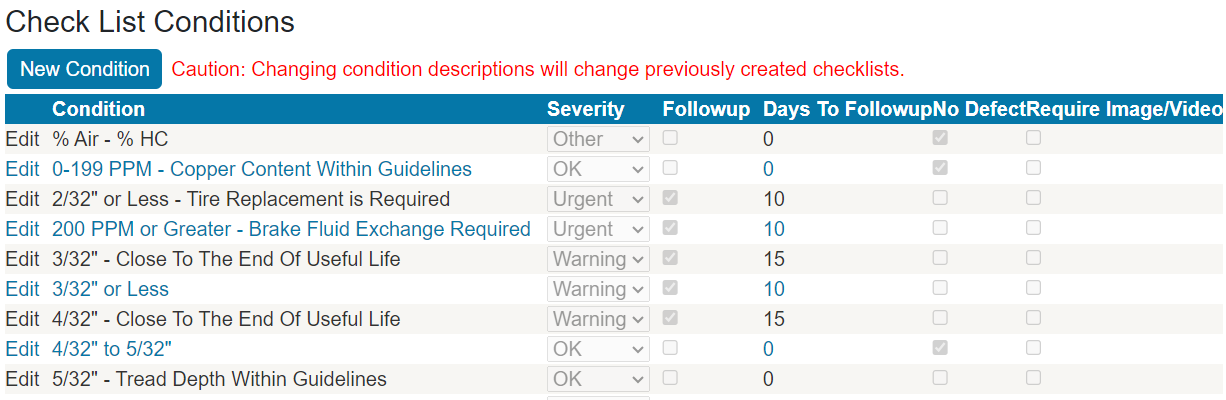
To Add New Conditions
Complete these steps:
-
On the Check List Conditions window, click the New Condition button. The Add New Condition window appears.
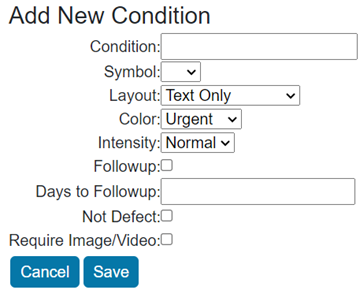
- Enter the condition settings.
- Click Save.
Condition Settings
The Symbol, Layout, and Intensity settings apply to
- The detailed view of checklists opened in DVI Command.
- The printed checklist.
- Version 1 checklists sent to customers.
Version 2 checklists sent to customers do not use the Symbol, Layout, and Intensity settings.
|
Setting |
Description |
|---|---|
|
Condition |
The name of the condition that appears in checklists. |
|
Symbol |
The symbol to display for this condition. |
|
Layout |
The layout of the condition. |
|
Color |
The color of the condition's name. The condition colors appear at the top of the customer view of the Checklist Version 2. The number indicates how many items have the condition.
The items in blue, gray, and black appear only on the detailed view of checklists opened in DVI Command. |
|
Intensity |
The text format: Normal or Bold. |
|
Followup |
Check to trigger the R.O. Writer Marketing/Followup module to remind the customer. |
|
Days To Followup |
Enter the number of days before the R.O. Writer Marketing/Followup module reminds the customer. |
|
No Defect |
Check to have the condition mark the checklist item as non-defective. |
To Edit Existing Conditions
Complete these steps:
- Click the Edit link on the condition row that you want to edit.
-
The Condition row becomes editable.
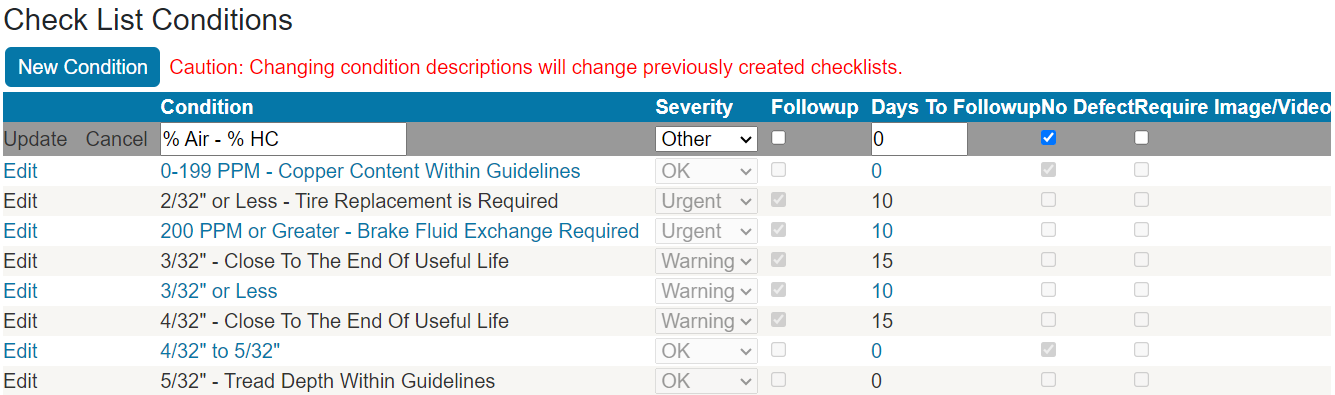
- Modify the settings as desired.
- Click the Update link to save your changes.
To Require Images or Videos for Checklist Conditions
If a checklist condition has this setting enabled, using it in a checklist will require you to attach an image or video to it in the DVI app.
Complete these steps:
- Log into R.O. Writer DVI Command.
-
Click Conditions in the Checklists column of the Configuration window.
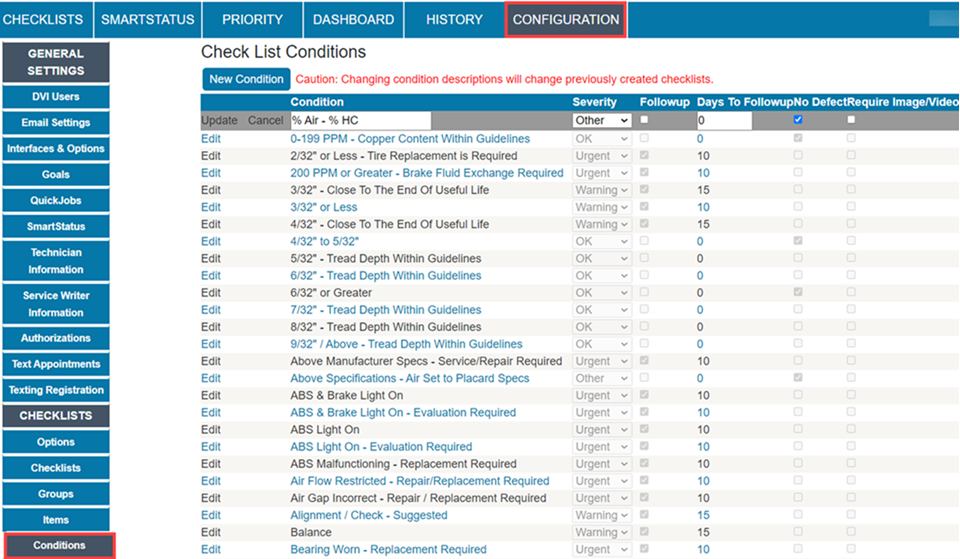
- For the condition that requires an image or video, click Edit.
-
Check the Require Image/Video box.

- Click Update.
When an Image or Video is Required
If this setting is enabled for a condition, then selecting that condition for any item will automatically redirect you to the Images screen. You can take an image, record a video, or attach an image or video from your device’s gallery.
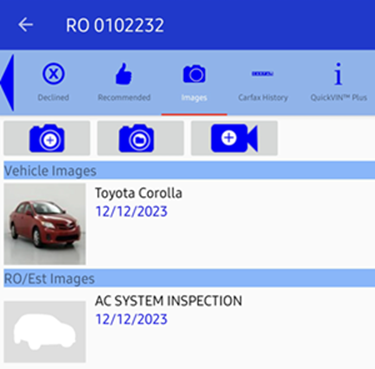
Until the required images are taken, the checklist icon will remain red in both R.O. Writer DVI Command and the DVI app ![]() .
.
Viewing a checklist in R.O. Writer DVI Command will also show which items do not have an image or video attached to them if the setting is enabled for that specific item.