Texting a Checklist to a Customer
You can text customers the customer version of the checklist directly from DVI Command.
Prerequisites
To be able to send texts, texting must be configured completely in R.O. Writer DVI Suite. In addition, your shop’s texting number must be configured and registered.
According to United States texting regulations, you must obtain express written consent from customers before sending them the first text. Failure to do so can result in fines.
R.O. Writer DVI Suite includes texting authorization settings that enable you to obtain consent to text from each customer. If the customer has not authorized your shop to text, you cannot text the customer.
If the Customer has not Authorized Your Shop to Send Texts
If the customer has not authorized your shop to send texts, the text message indicator in the ticket tile is gray  . When you click it, the Messages window opens, but you cannot send a text to the customer.
. When you click it, the Messages window opens, but you cannot send a text to the customer.
- The Send Message text box and the Send button
 do not appear.
do not appear. - The window notifies you that you must obtain a signature to authorize texting.
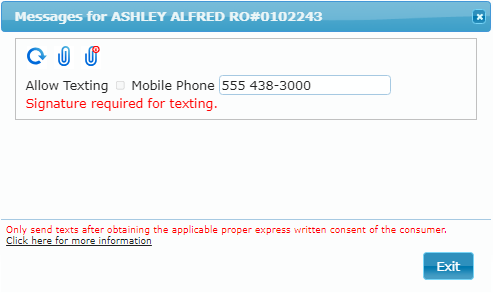
To Text the Customer Checklist
You can text customers the customer version of the checklist directly from DVI Command.
To Text the Checklist
Complete these steps:
-
On the Checklist window, click the Select link of the checklist you want to open.

-
On the checklist window, click the Send Text button to send the checklist to the customer's cell phone number.

If the Send Text button does not appear, it means the customer has not authorized your shop to text.
-
The customer receives a text message from your shop in the texting application on their smartphone.
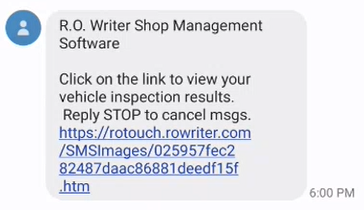
-
When the customer taps the link, the checklist opens in a web browser. The customer and vehicle information appears first.
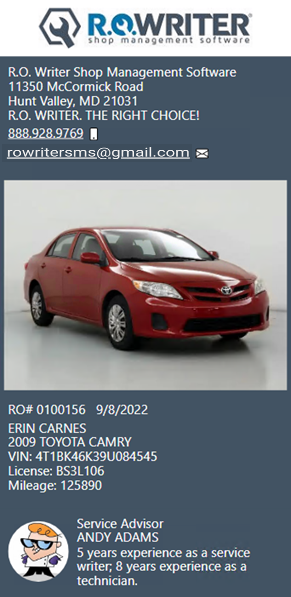
The customer can scroll down to see the checklist items.
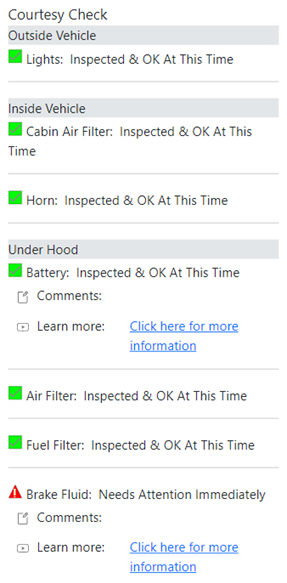
NOTE: When texting is configured properly, R.O. Writer DVI Command sends texts to the cell phone number in the configured field.
To Preview the Text Format
You can see a preview of the checklist before texting it to the customer.
Complete these steps:
- In the R.O. Writer DVI app, open the ticket.
- Tap the Checklist toolbar button.
-
Click the Display Checklists button.
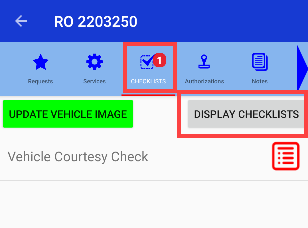
- The preview of the checklist the customer sees appears on the screen.