Using the Checklists Window
To open the Checklists window, click the Checklist button in the top row of DVI Command.
The Checklists window shows a list of repair orders and estimates with checklists attached. Checklists are added to tickets in the R.O. Writer DVI app.
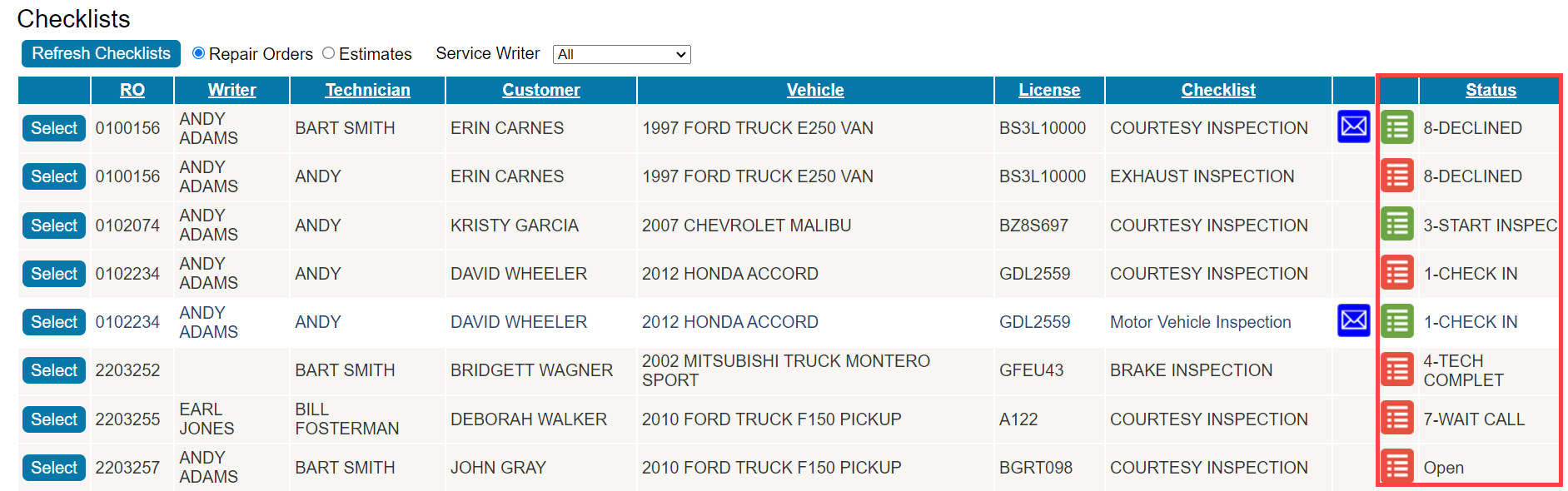
One ticket can have more than one checklist attached. If one ticket has more than one checklist, a row appears for each checklist.

NOTE: Checklists are also available on the Reference tab of the ticket in R.O. Writer.
Checklists Toolbar
The toolbar helps you refresh and filter the list.

|
Item |
Description |
|---|---|
|
Refresh Checklists |
Click to refresh all checklists after this window has been open for a while. All checklists are updated. NOTE: The Checklists window does not refresh automatically the way the SmartStatus window does. |
|
Repair Orders |
Check to see only repair orders in the list. |
|
Estimates |
Check to see only estimates in the list. |
|
Service Writer |
Select a service writer to filter the list based on the tickets assigned to that service writer. |
Checklist Window Columns
You can click any column header to sort the list by that value.

|
Column |
Description |
|---|---|
|
Select |
Click to open the checklist. |
|
RO/Est |
Displays the repair order number if Repair Orders is selected in the toolbar. Displays the estimate number if Estimates is selected in the toolbar. |
|
Writer |
Displays the name of the service writer assigned to the ticket. |
|
Technician |
Displays the name of the technician assigned to the ticket. |
|
Customer |
Displays the full name of the customer. |
|
Vehicle |
Displays the year, make, and model of the customer's vehicle. |
|
License |
Displays the license plate number of the vehicle. |
|
Checklist |
Displays the name of the checklist assigned to the ticket. |
|
The email icon appears if the checklist has been emailed or texted to the customer. |
|
| Checklist
|
This icon indicates that a checklist is attached. The color indicates the status of the checklist:
|
| Status | Displays the (SmartStatus) status of the ticket. |

