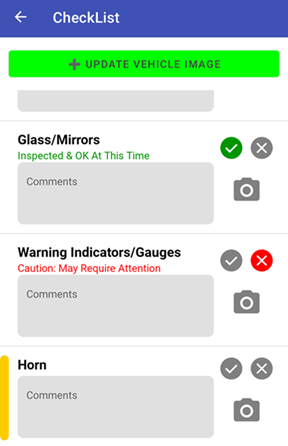R.O. Writer DVI Suite 2.5 Release Notes
In this release of R.O. Writer DVI Suite, enhancements were added to checklists and SmartStatus, along with other updates and bug fixes. These updates include:
- New Help System
- Checklist Enhancements
- Customer-Facing Checklist Version 2 Formatting Changes
- SmartStatus Enhancements
- R.O. Writer DVI App (Android & iOS) – New Features
- Programming Changes
- Bug Fixes
Click the video below to watch an overview of the new features in R.O. Writer DVI Suite 2.5.
After R.O. Writer DVI Suite 2.5 was released, there was an update to DVI Command. To see the release notes for R.O. Writer DVI Suite 2.5.0.34, click the following link: R.O. Writer DVI Suite 2.5.0.34 Release Notes.
NOTE: R.O. Writer DVI Suite 2.5 is compatible with R.O. Writer 3.1, R.O. Writer 3.0, and R.O. Writer 2.4. R.O. Writer DVI Suite 2.4 is not compatible with R.O. Writer 3.1. If you want to upgrade to R.O. Writer 3.1, you must upgrade to R.O. Writer DVI Suite 2.5.
New Help System
To help you use R.O. Writer DVI Suite, a new, online help system is available at dvidocs.rowriter.com. This help website includes training topics covering both the web-based DVI Command and the DVI app.
The help website opens directly from R.O. Writer DVI Command.
To Access the Help System in DVI Command
Complete these steps:
- Log into R.O. Writer DVI Command.
-
On the toolbar, click the Help link in the upper right corner.
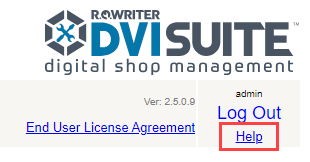
-
The website opens in a new browser window.
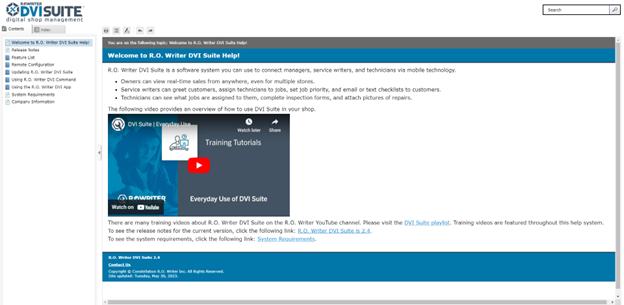
Checklist Enhancements
The formatting of the checklist screen in the DVI app has been redesigned with sharper graphics for ease of use.
There are also some checklist configuration enhancements. You can now
- Require an image or video for an item or condition
- The checklist icon remains red everywhere if the required image or video is not attached
- Change the name of the checklist
Checklist Screen Redesign
The checklist screen where you enter results for each item has been redesigned to be easier to use.
|
In DVI Suite 2.4 |
In DVI Suite 2.5 |
|---|---|
|
|
|
If the item section has a yellow bar along the left margin, it means you need to complete that item.
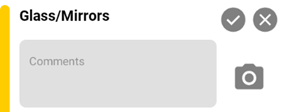
To complete an item:
-
To pass the item, tap the gray checkmark button
 . The button turns green and the description appears in the section.
. The button turns green and the description appears in the section.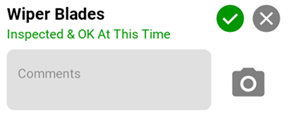
-
To fail the item, tap the gray x button
 . Tap the appropriate condition on the popup window.
. Tap the appropriate condition on the popup window. 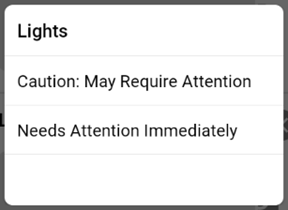
The gray x button turns red and the description appears in the section.
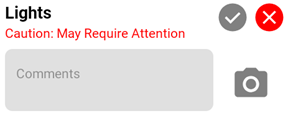
- To take a picture or video, tap the camera button
 . The image and video tools open.
. The image and video tools open. - To add information, tap in the Comments section and type the information.
Require an Image or a Video for Checklist Items
You can configure checklist items and conditions to require the technician or service writer to add an image or video while performing the check.
To configure checklist items to require an image or video, click Configuration tab > Items > Require Image/Video.
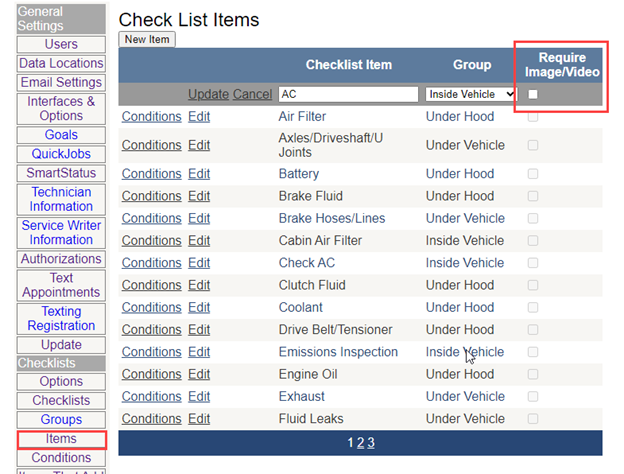
When Require Image/Video is checked for an item, selecting a condition for it in the checklist in the DVI app automatically redirects to the Images screen.
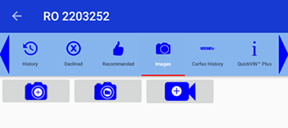
The technician or service writer can take an image, record a video, or attach an image or video from the phone’s gallery.
Require an Image or a Video for Checklist Conditions
To configure checklist conditions to require an image or video, click Configuration tab > Conditions > Require Image/Video.
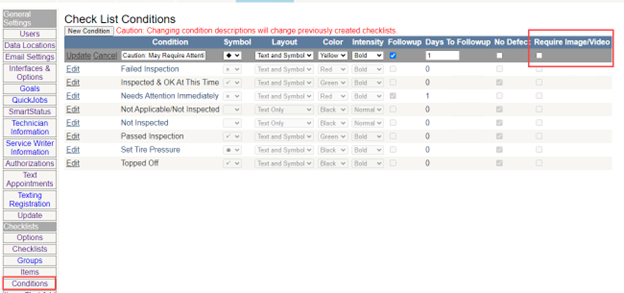
When Require Image/Video is checked for a condition, selecting that condition for any item in the checklist in the DVI app automatically redirects to the Images screen.
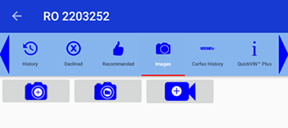
The technician or service writer can take an image, record a video, or attach an image or video from the phone’s gallery.
If the Required Image or Video is not Attached
The checklist icon remains red in both R.O. Writer DVI Command and the DVI app ![]() until the required images or videos are taken or attached.
until the required images or videos are taken or attached.
The checklist in R.O. Writer DVI Command indicates which items (and conditions) do not have an image or video attached (if an image or video is required for that item or condition).

Change the Checklist Name
You can now edit the name of your checklist in the Checklists setting (Configuration > Checklists). Click on the existing name and the field becomes editable. You can type in a new name and click the Update link.
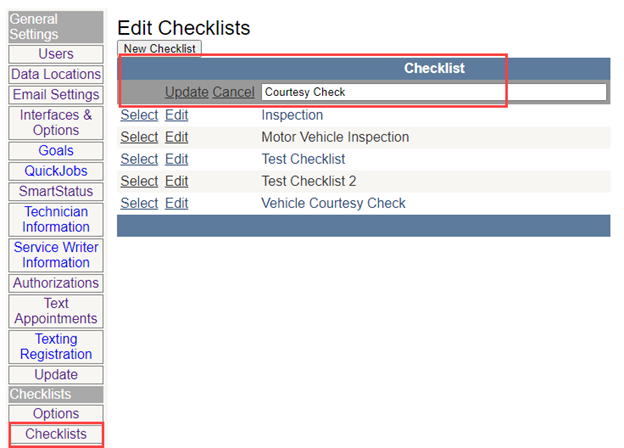
The new name appears in R.O. Writer DVI Command and the DVI app. The new name also appears on the printed checklist.
Customer-Facing Checklist Version 2 Formatting Changes
There have been several formatting changes to the customer-facing checklist. You do not need to configure these changes; they occur automatically when you text, email, or preview the customer-facing checklist.
Checkmark Added to the White Textbox
The white box now has a checkmark in it to match the other colored boxes.
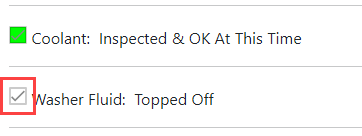
Technician Comments Color Change
Technician comments now appear in dark red.

Format of the Checklist Name
The checklist name is now bold. Also, the space after the checklist name was increased to better separate the name from the items and other checklists.
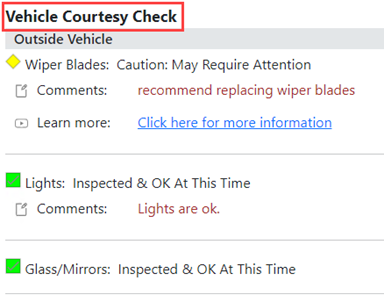
Bold Group Names
The group name is now bold and slightly indented.
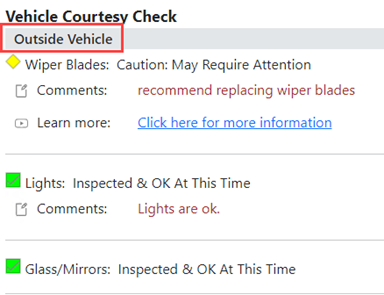
“Filter” Added to the Filter Checkboxes
The word “Filter” displays before the filter checkboxes.
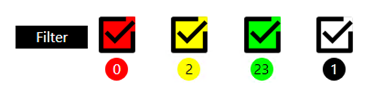
SmartStatus Enhancements
Texting functionality has been updated to further improve SmartStatus functionality.
Mark Appointment Texts as Sent
Two buttons have been added to the Text Appointment Configuration. Click the Configuration tab > Text Appointments in the General Settings column.
- The Mark appointments as sent button marks all pending appointment messages as sent.
- The Mark reminders as sent button marks all pending reminder messages as sent.
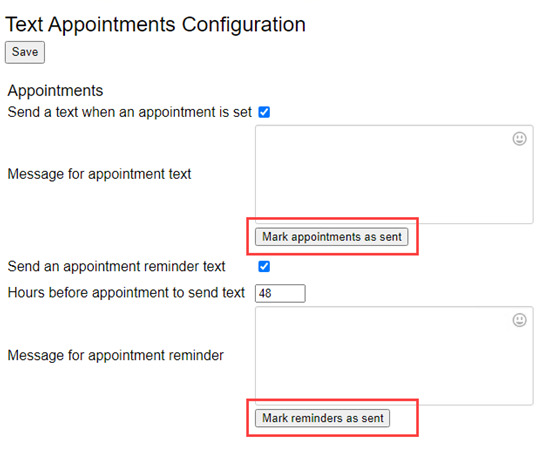
NOTE: When you first configure DVI Suite to text appointment reminders, you may want to mark all existing appointments as sent. If you do not, all existing appointments will be sent a confirmation as soon as SmartStatus refreshes.
Enable Texting (“TEXTME”) Without an Open Ticket
When customers drop off their vehicles before the opening of the store (often called “early-bird drop-offs”), and want to receive a text from the shop about their vehicle, they can now activate texting from their phone.
When the customer sends a text to the shop’s text number with “TEXTME” in the body of the message, texting will be enabled for them automatically. The Allow Texting checkbox is checked automatically when your shop sends a text to the customer.
NOTE: Your shop must start the repair order within 24 hours after receiving the TEXTME message from the customer.
R.O. Writer DVI App (Android & iOS) – New Features
There are three new features for the R.O. Writer DVI Suite apps (Android and iOS):
New Scanning Technology
The DVI apps now use Google barcode scanning to improve the scanning functionality.
Scan License Plate
You can scan a license plate number and it will be automatically added to the vehicle’s information in the ticket.
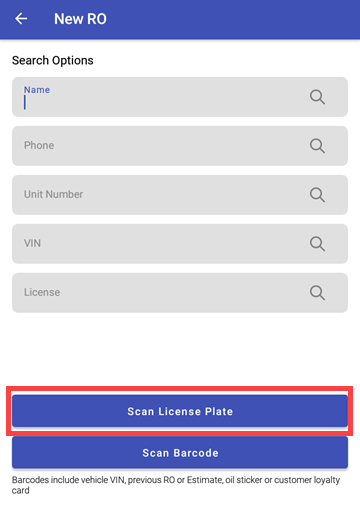
This feature can be used while starting a new ticket, adding a new vehicle, or when editing the vehicle’s information.
To Scan a License Plate When Adding a New Vehicle
Complete these steps:
- Log into the DVI app.
-
Tap on the New RO or New Estimate button.
.png)
-
Search by name.
.png)
-
Tap the customer's name.
.png)
-
Tap the New Vehicle button.
.png)
-
Tap the Scan button.
.png)
To Scan a License Plate When Editing Vehicle Information
Complete these steps:
- Log into the DVI app.
-
Open a ticket in the Work In Progress or Estimates section.
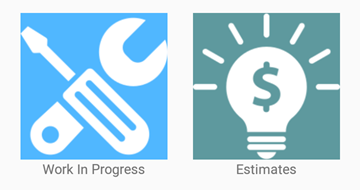
-
Tap the Cust/Veh toolbar button.
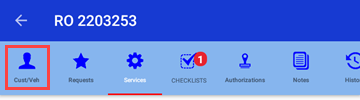
-
Tap Edit next to the Vehicle header.
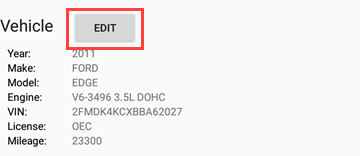
-
Tap the Scan button to scan the license plate.
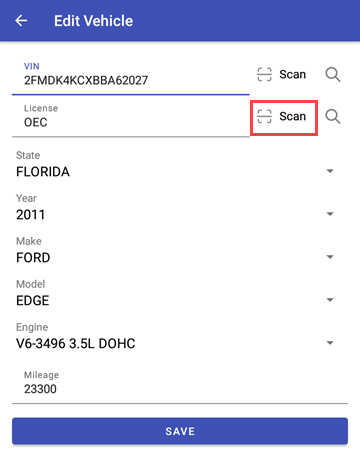
NOTE: If you have CARFAX, you can use QuickVIN to decode the VIN from the license plate number.
Show/Hide Finished Jobs
Hide Finished Jobs has been added to the menu on the Work In Progress and Estimates In Progress screen in the Tech View. Select Hide Finished Jobs to toggle between finished and in-progress tickets. This item is visible only in Tech View.
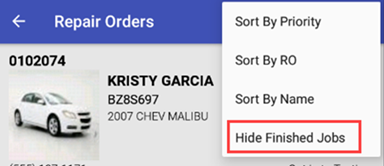
Programming Changes
Back-end programming changes were made
- To further improve image and video storage and accessibility.
- To make R.O. Writer DVI Suite 2.5 compatible with R.O. Writer 3.1.
Bug Fixes
Minor issues and bugs have been fixed in this release.
Display Message for Recalculating the Total
If you add or delete a job on R.O. Writer and haven’t calculated the repair order total, a prompt appears on the screen in the DVI app stating that the repair order needs to be recalculated in R.O. Writer. Previously, this message appeared when tapping the Checklists, Authorizations, or Notes tab.
Now, this message appears only on the Authorizations tab when applicable.
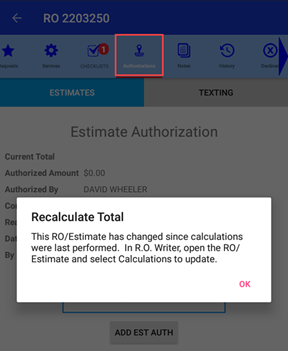
Checklist Text Formatting (Android only)
The word “checklist” now displays correctly in the toolbar in the DVI app. Previously, all letters were capitalized.
Configuration Spelling Errors
Some typos have been fixed in both R.O. Writer DVI Command and the DVI app.
.png)