Changes in DVI Command
The overall look and feel of DVI Command was upgraded in R.O. Writer DVI Suite 6.0. The Checklists, SmartStatus, Priority, Dashboard, and History tabs retain all previous functionality, while minor changes were made to the title bars and icons.
The main toolbar now includes:
- The logged-in username.
- The Help link, which is now a button.
- The Log Out link, which is now a button.

Some windows also include new functionality as well.
Login Window
You can use DVI Command from anywhere with internet access. You can log into DVI Command at https://dvi.rowriter.com from any machine in your shop.
The look and feel of the login window has a new layout and icons. The functionality of each button remains the same.
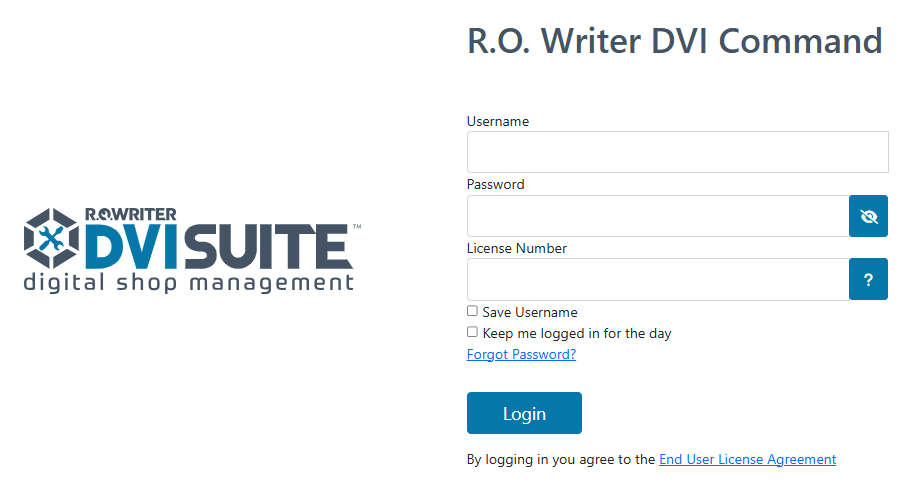
Your DVI users are automatically added to Central Service as a single sign-on (SSO) user. As a result, you have one login that works with both Central Service and DVI Suite 6.0.
New Login Options
These are the new login settings when you log in:
- Password: The field now has a show/hide password-eye icon
 . Click to show or hide the password as you enter it.
. Click to show or hide the password as you enter it. - License Number: The field now has a question mark (?) button
 . A popup window displays instructions for finding your R.O. Writer license number in the R.O. Writer desktop application.
. A popup window displays instructions for finding your R.O. Writer license number in the R.O. Writer desktop application. - Save Username: Check to store the username in the browser. The saved username will appear in the Username field the next time you log in.
When you click the Login button, the Checklist tab opens as the homepage.
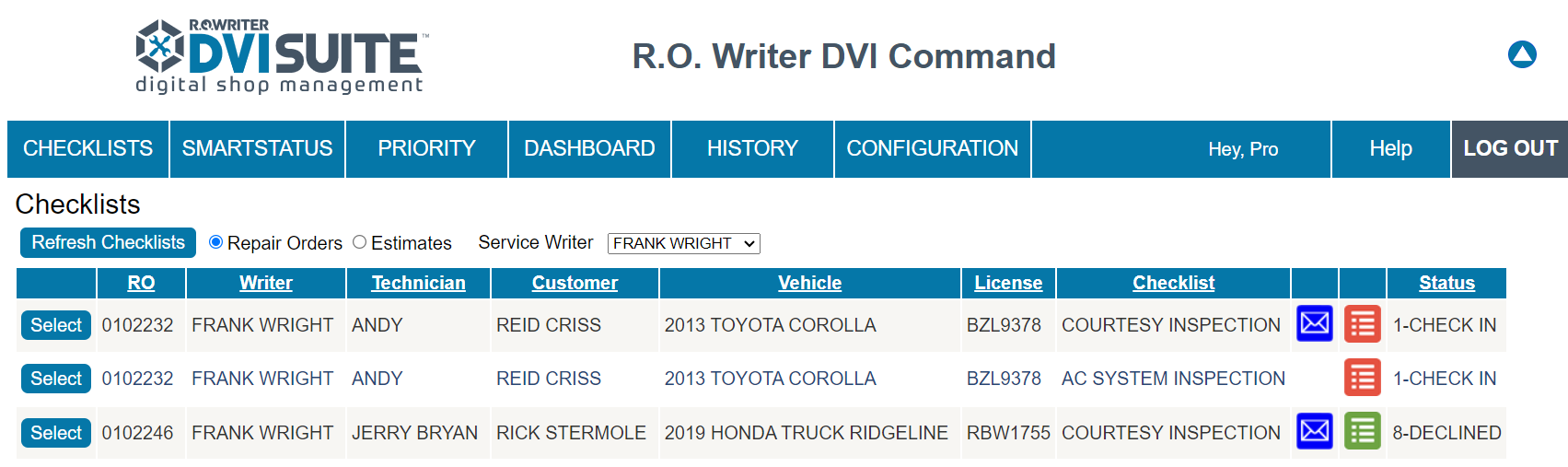
General Settings in Configuration
There have been changes to some of the General Settings in Configuration.
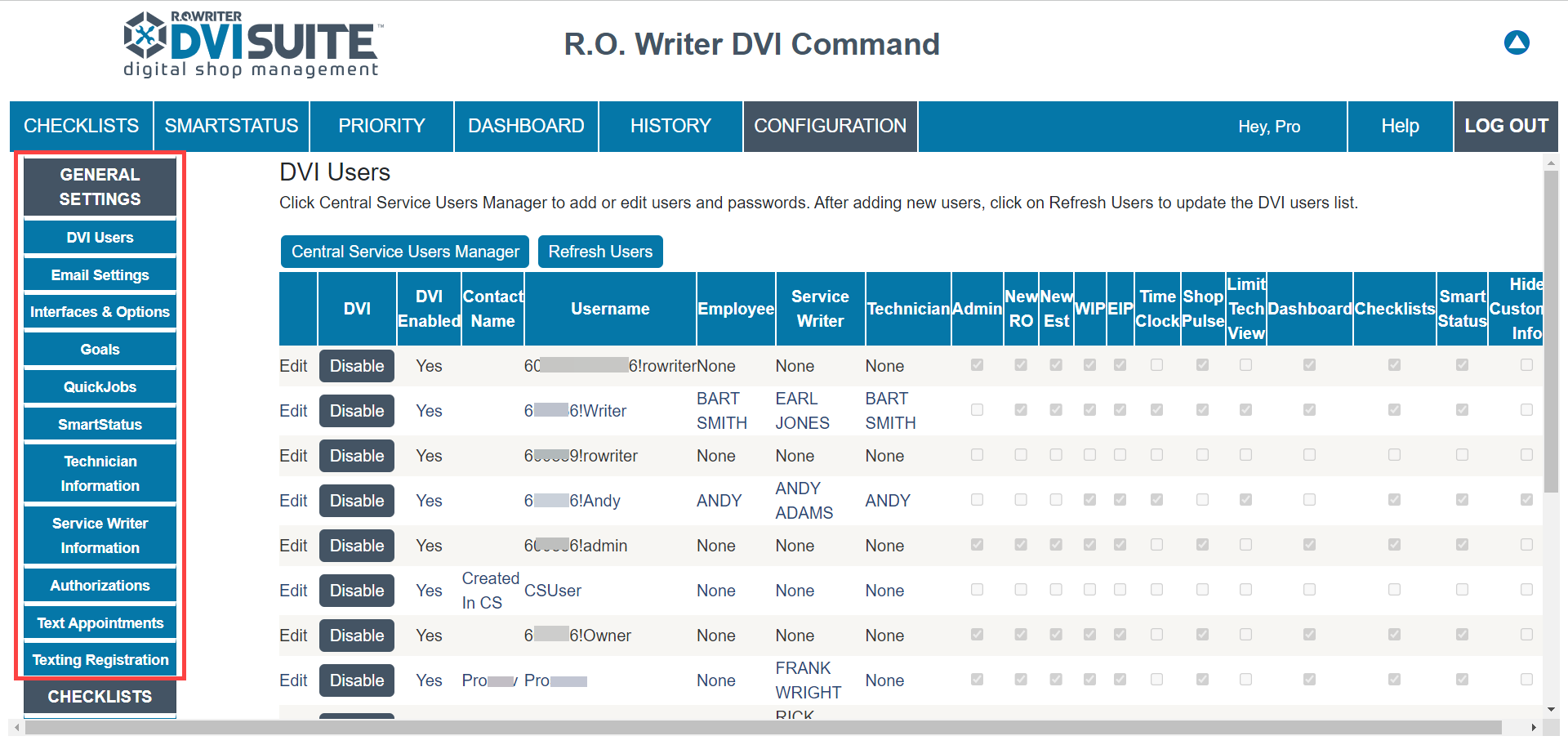
Data Locations Removed
The Configuration tab in DVI Command no longer has the Data Locations option because all data location settings are now managed in the cloud.
DVI Users Added
Users are created in Central Service. Then, you do the following in the DVI Users setting:
- Refresh the list of users from Central Service.
- Enable users so they can access the DVI Suite.
- Choose the user role for DVI (i.e., Employee, Service Writer, and/or Technician).
- Choose the areas and functionality the user can access by checking the checkboxes in the columns.
NOTE: The user record, username, and password are stored in the R.O. Writer database. However, the username and password can be changed only in the Central Service and not in the DVI Users setting.
Interfaces & Options Changes
The following settings were enhanced:
- License Number – The number is now displayed on the page (to ensure that you are logged into the correct DVI Suite 6.0).
- Epicor Integration and CARFAX QuickVIN – Both settings are now automatically enabled based on your R.O. Writer licensing. You cannot change these settings in DVI Configuration.
-
Optional Features – The optional features were removed because they no longer apply.
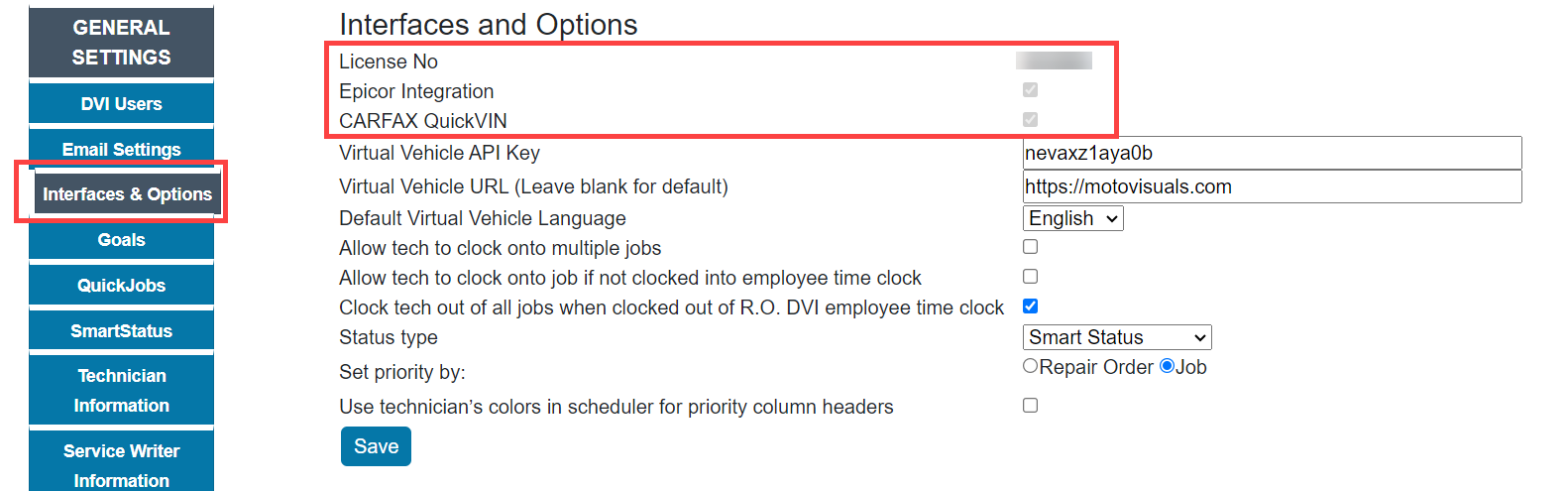
Update Setting Removed
The Update setting and button was removed because it is no longer needed. As of DVI Suite 6.0, DVI Command is in the cloud, which means updates are automatic. You do not need to manually update by clicking the Update button.
Checklist Version 2 Settings Only
There have been two major changes to checklists:
- The checklist link you text and email to customers is now available for 180 days. (In previous versions of DVI, the checklist link was available for only five days.)
-
The Checklist Version 1 settings were removed from the Configuration tab because Version 1 was removed. Only the Checklist Version 2 settings appear because it is the only checklist version available.
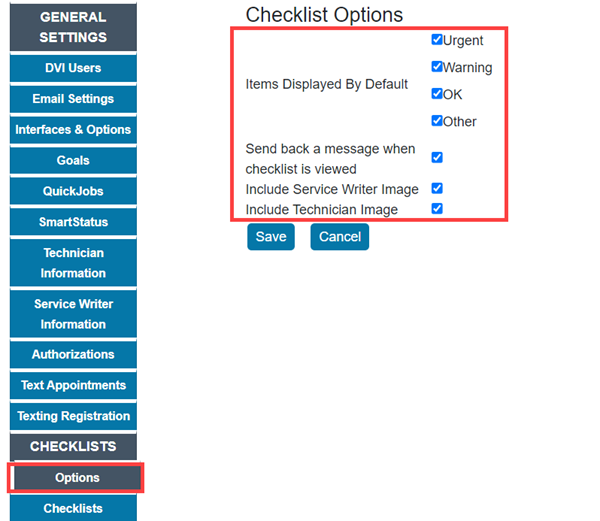
New Icons in DVI Command
There are new checklist icons in DVI Command.
Red Checklist Icon
| Old | New |
|---|---|

|

|
Green Checklist Icon
| Old | New |
|---|---|

|
.png)
|
Image Required Icon in a Checklist
| Old | New |
|---|---|

|

|
New Checklist History Search
DVI checklists are no longer accessible on the Reference tab of a repair order in R.O. Writer. To view historical checklists, use the History tab in DVI Command.
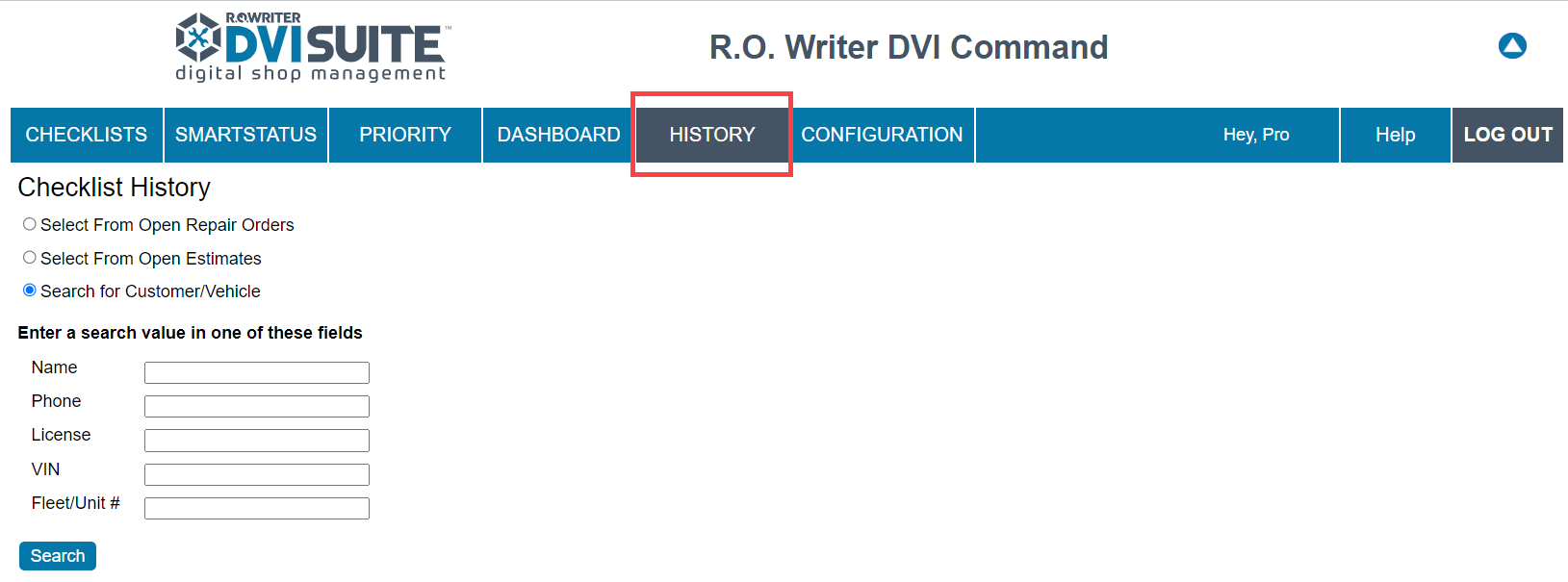
Emojis Have Been Removed from Outgoing Messages
The ability to add emojis to outgoing text messages your shop sends to customers has been removed to help make sure that your shop’s texts go through to customers. Some cell carriers may block outgoing text messages containing emojis, which means that important messages you send to customers might not be received.
Sending text messages from DVI Command is called “Application to Person” (A2P) texting. Cellular carriers have stringent rules regarding A2P texting to help control spam text messages. With A2P texting, cell carriers may block outgoing text messages that contain emojis.
Emoji removal from outgoing messages can help your shop’s texts go through to customers, enhancing the reliability and effectiveness of your customer communication.
NOTE: Your shop can still receive text from your customers containing emojis. If your customers respond with text messages that include emojis, the emojis will still appear in the text message.
Emoji Button Removed from Texting Windows
Emoji buttons have been removed from the text messaging windows to ensure that you cannot add emojis to new outgoing messages.
-
The emoji button was removed from the texting window.
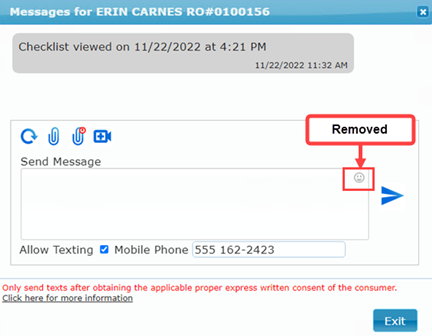
NOTE: If an emoji is copied and pasted into the message box, it will be deleted from the message sent.
-
The emoji button was removed from the appointment reminder setup window.
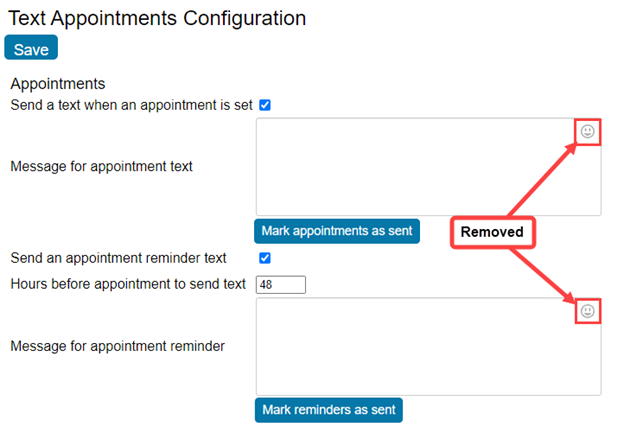
Delete Emojis From Text Appointment Configuration
If your text appointment messages were previously configured with emojis in the body of the text message, those emojis now appear as two question marks (“
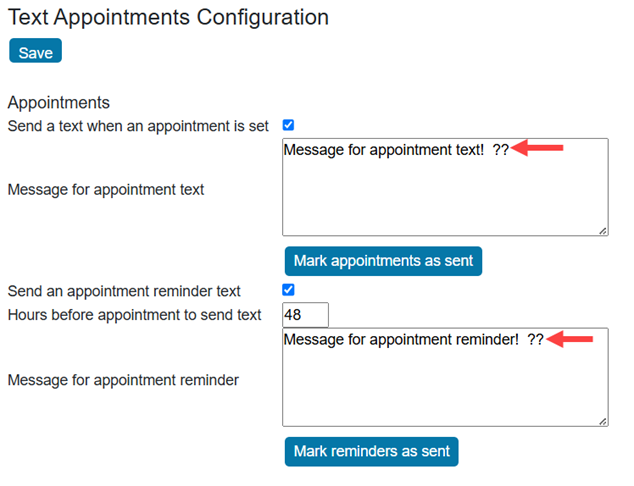
You must delete these question marks to prevent them from being sent to customers for new appointment confirmations and reminders.
Complete these steps:
1. In DVI Command Cloud, click the Configuration tab.
2. In the left column, click Text Appointments.
3. In the message boxes, delete all question marks.
4. Click Save. The question marks are removed from future text messages regarding appointments.
Emojis in Text Message History
When you upgrade to R.O. Writer DVI Suite 6.0 from R.O. Writer DVI Suite 2.5, the text message history sent from your shop is adjusted in the message history.
Emojis in text messages sent to customers before this change may appear as
NOTE: The emojis received from customers remain the same in text message history.
Emojis Have Been Removed from Technician Messaging
The ability to add emojis to technician messages has been removed. This change was made to ensure that all technician messages are sent and received successfully.
Emoji buttons have been removed from the messaging windows to ensure that you cannot add emojis to new messages.
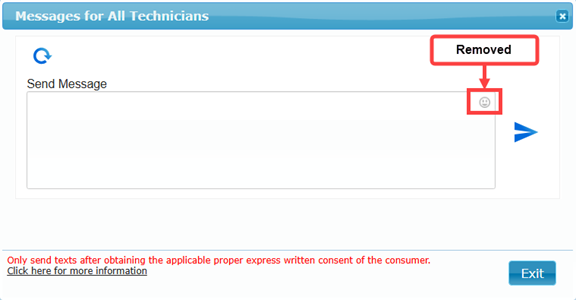
Emojis in previous messages before this change may appear as
Checklist Loading
For brand-new stores added to DVI Suite 6.0, there were occasions when the default checklist failed to load after the system’s initial attempt. This issue occurred exclusively with brand-new stores and did not affect existing customers or those upgrading from DVI Suite 2.5 to DVI Suite 6.0. Now, the DVI system automatically attempts to load the checklist again.