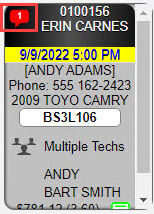Texting Customers
R.O. Writer DVI Command enables you to text customers directly from SmartStatus.
Prerequisites
To be able to send texts, texting must be configured completely in R.O. Writer DVI Suite. In addition, your shop’s texting number must be configured and registered.
According to United States texting regulations, you must obtain express written consent from customers before sending them the first text. Failure to do so can result in fines.
R.O. Writer DVI Suite includes texting authorization settings that enable you to obtain consent to text from each customer. If the customer has not authorized your shop to text, you cannot text the customer.
If the Customer has not Authorized Your Shop to Send Texts
If the customer has not authorized your shop to send texts, the text message indicator in the ticket tile is gray  . When you click it, the Messages window opens, but you cannot send a text to the customer.
. When you click it, the Messages window opens, but you cannot send a text to the customer.
- The Send Message text box and the Send button
 do not appear.
do not appear. - The window notifies you that you must obtain a signature to authorize texting.
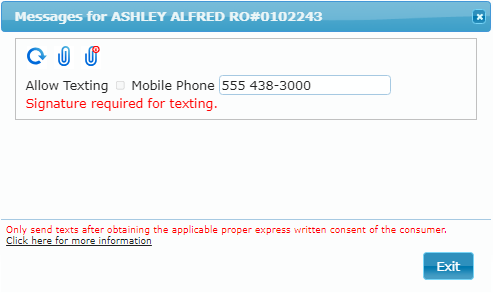
Texting Customers Using the Ticket Tile
You access the texting feature in two ways: directly from the ticket tile or using the Message Manager.
To Text a Customer
You can text one customer directly from the ticket tile.
Complete these steps:
-
On the SmartStatus window, click the Message symbol in the ticket tile.
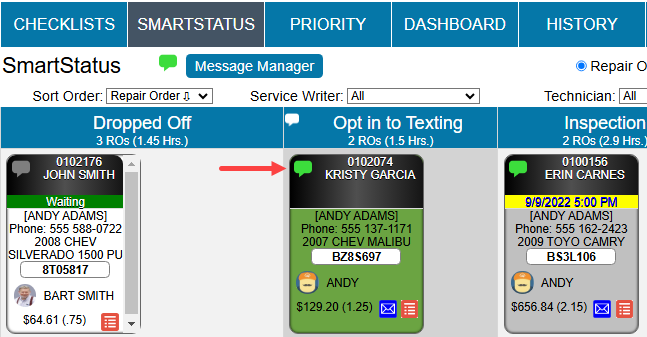
-
The Messages window opens. The previous text messages appear above the messaging section.
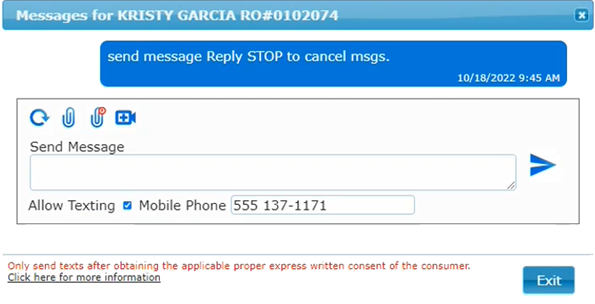
- In the Send Message text box, enter your text message.
- Allow Texting should be checked.
- Check the Mobile Phone number.
- This is the number saved in the phone field selected for texting.
- You can type in a different number if needed.
- Click the Send button
 . The text is sent and the content appears in a bubble above the messaging area.
. The text is sent and the content appears in a bubble above the messaging area.
To Receive a Text Message from a Customer
The message icon in the ticket tile indicates when a message has been received from the customer. The number inside the icon indicates how many messages there are.
Complete these steps:
-
Check the ticket tiles. When the message indicator is red with a number in it, there is an unread message from the customer.
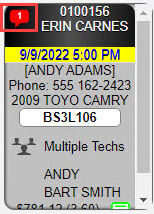
-
Click the message indicator. The messaging window opens. The new message appears at the top of the window.
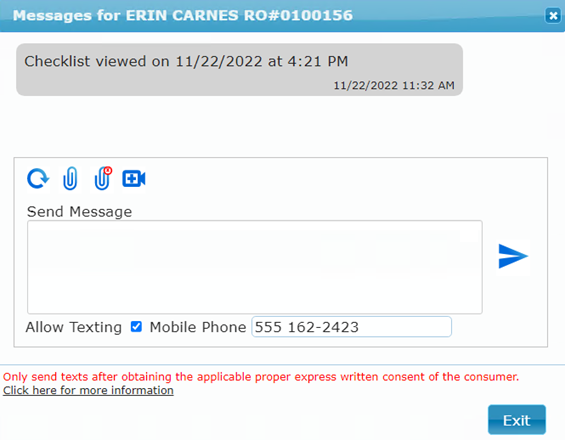
- Enter a reply in the Send Message text box and click the Send button
 .
. - Click Exit to return to the SmartStatus window.
Messages Window
The Messages window contains all texting options.
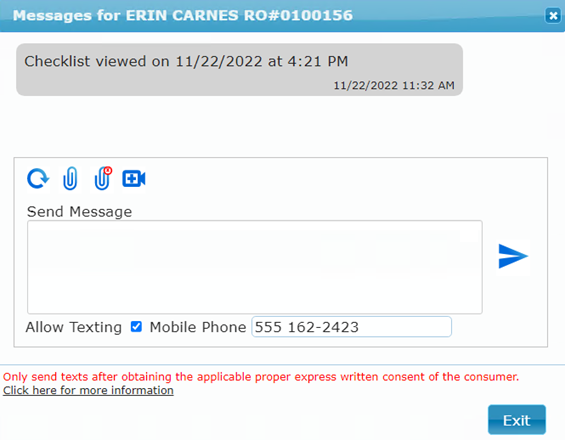
|
Item |
Button |
Description |
|---|---|---|
|
Refresh Messages |
|
Click to refresh the text messages for the customer. |
|
Add Attachment |
|
Click to add an attachment to send to the customer. |
|
Clear Attachment |
|
Click to clear an attachment that was added. |
|
Add Animation Link |
|
Click to add an animation to send to the customer. |
|
Message box |
|
Type in a message to send to the customer. NOTE: This appears only if the customer has authorized your shop to text. |
|
Send Message button |
|
Click to send the text. NOTE: This appears only if the customer has authorized your shop to text. |
|
Allow Texting |
|
This box is checked only if the customer has authorized your shop to text. |
|
Mobile Phone |
|
The customer number the text will be sent to. You can type in a new number if necessary. NOTE: By default, this is the number in the phone field selected for texting stored in the customer record. |
|
Cancel |
|
Click to close the Messages window without texting the customer. |
Texting Customers Using Message Manager
The Message Manager appears in the SmartStatus toolbar. Use it to text customers and receive texts from customers independent of a ticket.

There are three elements to the Message Manager:
- An indicator appears if there are unread text messages.
- Red means that you have at least one unread text message from a customer.
- The number indicates how many unread messages there are.
- A Message Manager button. Click to open the manager.
- A sentence also appears saying “There are # unread messages.” in red.
To Use the Message Manager
Complete these steps:
-
Click the Message Manager toolbar button to open the Message Manager window. Any unread messages appear here.
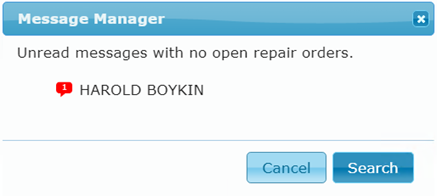
-
Click the Search button. The Message Search window appears.
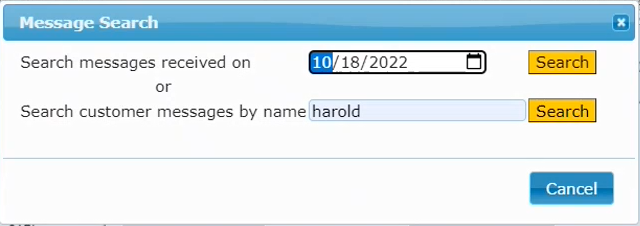
- Search for messages by date or by the customer name.
-
Click the Search button. The search results display.
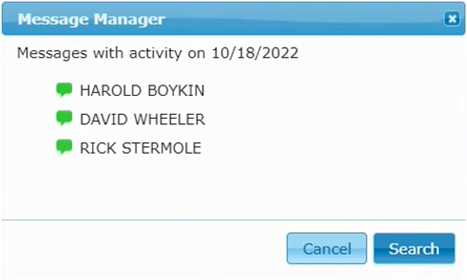
-
Click the customer's name. The texting window opens showing you the texting history with the customer.
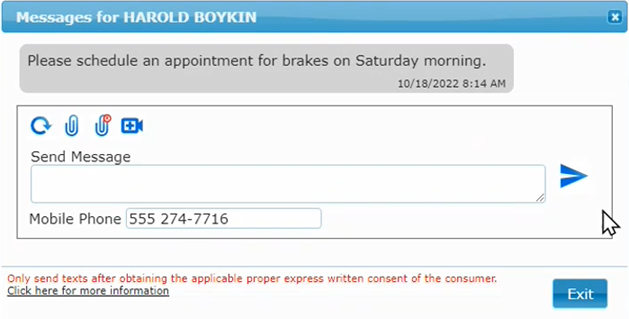
Texting the Repair Order
Watch the following video to see how you can use the texting feature to text a PDF of a repair order to a customer.
Checking for New Text Messages
An automatic refresh interval of one minute is normally configured for the SmartStatus window. This means that SmartStatus checks for new text messages every minute.
You can also click the refresh button to manually refresh the SmartStatus window at any time.
to manually refresh the SmartStatus window at any time.
When a new text message is received, a red text message indicator with a number inside appears inside the ticket tile